Зміст
- Що треба зробити, щоб почати навчання?
- Як зареєструватися на сайті?
- Як оплатити навчання?
- Техпідтримка сайту та спілкування з учителями в чатах
- Як організовано навчання?
- Розклад уроків
- Відеоурок
- Домашнє завдання
- Тести
- Журнал
- Розділ "Оцінки та ДЗ"
- Табель
- Сторінка батьків (статистика успішності)
- Рекомендації вчителів
- Сповіщення
- Альтернативні відеоуроки
- Онлайн-консультації
- Обране
- Додаткові курси
- Досягнення (ачівки)
Що треба зробити, щоб почати навчання?
Для початку навчання необхідно:
1) Зареєструватися на сайті. Детальніше про це читайте нижче;
2) Якщо ви плануєте переводитися до нашої школи, то необхідно підготувати пакет документів. Детальніше про це тут;
Якщо ви плануєте займатися додатково без переведення до нашої школи або навчатися на одному з наших курсів, то необхідно просто ознайомитися з договором-офертою. Детальніше про це тут.
3) Оплатити навчання. Про оплату читайте за посиланням.
Для реєстрації необхідно перейти за посиланням або натиснути на відповідну кнопку на головній сторінці сайту.
Далі необхідно заповнити всі поля реєстрації, натиснути на кнопку "Зареєструватися" і пройти перевірку на робота. Після цього завантажиться ваш особистий кабінет на сторінці оплати навчання. До того, як навчання буде оплачено, переключитися в інші розділи сайту неможливо.
Основні моменти, на які слід звернути увагу, і які можуть викликати питання:
- Логін і пароль, які ви вказуєте під час реєстрації, ви придумуєте самостійно. Ці дані бажано запам'ятати або записати, тому що вони будуть використовуватися для входу до вашого особистого кабінету. Не повідомляйте їх стороннім особам, тому що при вході на ваш аккаунт вони зможуть вплинути на вашу успішність.
- У полі "Логін" необхідно вказувати унікальний придуманий вами набір символів. Рекомендується використовувати латиницю і не використовувати пробіли. Якщо реєструється кілька учнів з однієї сім'ї, то необхідно вказувати різні логіни.
- Необхідно обов'язково вказувати свій клас! Якщо учень реєструється влітку, то необхідно вказувати клас, до якого він перейшов.
- У полі "E-mail контактної особи" рекомендується вказувати електронну адресу одного з батьків учня (або особи, яка їх замінює), тому що автоматична розсилка інформації під час навчання здійснюється на цей e-mail.
- У полі "Школа" необхідно вказувати ту школу, в якій учень навчався до реєстрації на сайті.
Оплата загальної (основної) освіти
Вид вікна при оплаті за навчання на загальній освіті (тобто з зарахуванням до нашої школи) залежить від того, чи ви сплачуєте навчання вперше або повторно. І якщо ви оплачуєте навчання вперше, то можливі два варіанти: оплата при вступі до школи в літній період (з 16 травня до 31 серпня включно) або в період навчального року (з 1 вересня по 15 травня включно).
Первинна оплата при вступі до школи з 16 травня по 31 серпня:
На сторінку первинної оплати навчання ви потрапите відразу після завершення реєстрації профілю.
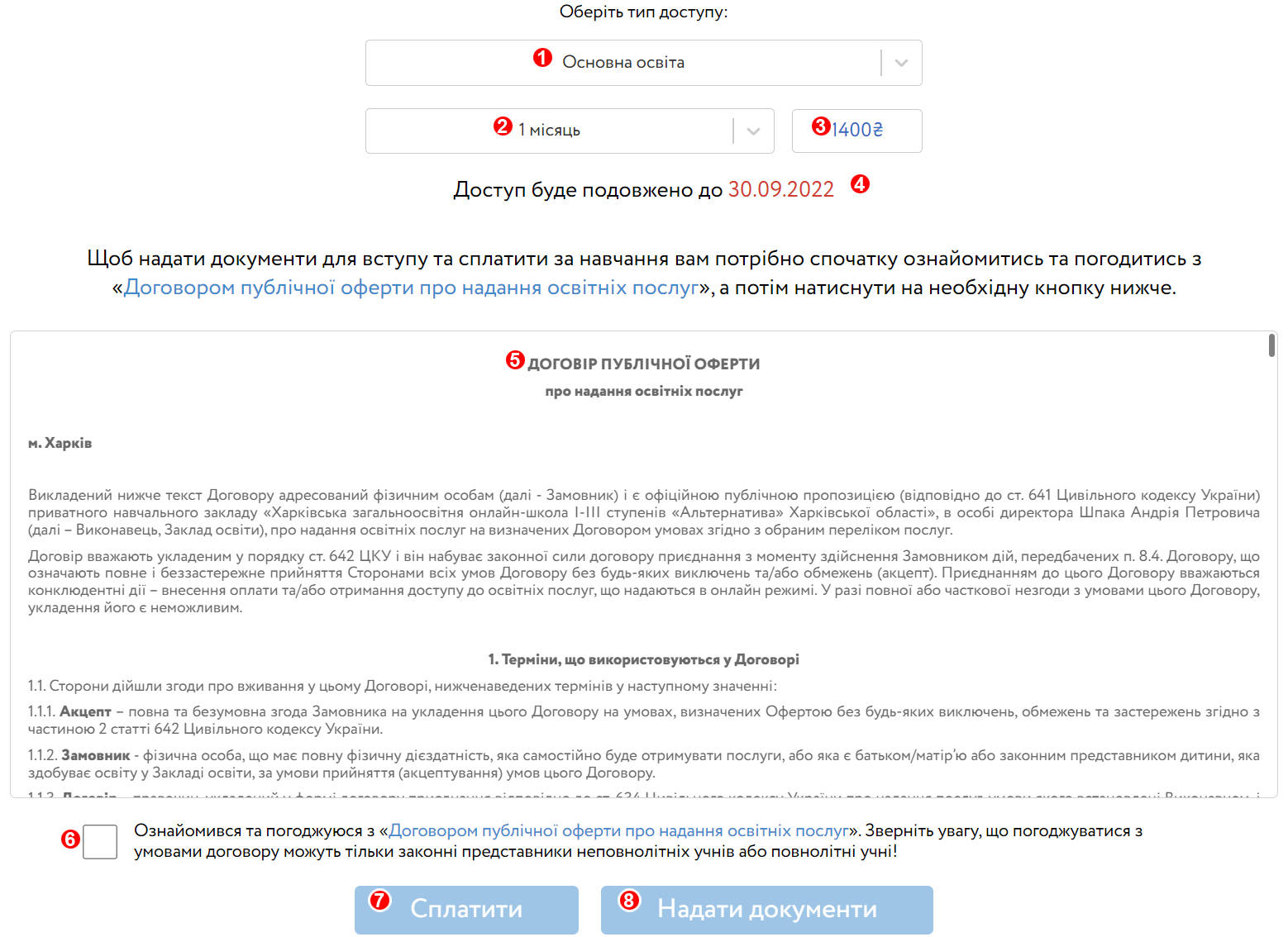
1) Виберіть тип освіти "Основна освіта";
2) Вкажіть кількість місяців навчання, за які хочете сплатити;
3) Сайт обчислить суму оплати без урахування надбавки при онлайн-оплаті;
4) Нижче ви побачите, до якої дати у вас буде продовжено доступ на сайті після оплати навчання;
5) У вбудованому вікні відображатиметься текст договору публічної оферти про надання освітніх послуг, з яким ми рекомендуємо ознайомитись;
6) Під віконцем з текстом договору вам необхідно буде поставити галочку про те, що ви з ним ознайомилися та згодні.
У літній період у процесі вступу можна вибрати з чого почати:
7) Оплатити навчання. Після натискання на кнопку "Сплатити" завантажиться сторінка онлайн-оплати за допомогою сервісу https://platon.ua/ і за допомогою своєї банківської картки ви зможете оплатити доступ до навчальних матеріалів. Після оплати доступ на сайті відкриється автоматично. Якщо ви відносите себе до пільгової категорії та претендуєте на знижку оплати від нашої школи, то ми рекомендуємо спочатку подавати документи, а потім оплачувати навчання, щоб наші фахівці виставили вам на сайті можливість оплати за пільговим тарифом;
8) Або спочатку подати документи для вступу.
Зауваження. Кнопки "Сплатити" та "Надати документи" не активні до того, як буде поставлена галочка з пункту 6.
Первинна оплата при вступі до школи з 1 вересня по 15 травня:
Функціональність сторінки оплати аналогічна випадку оплати в літній період, але з деякими відмінностями.
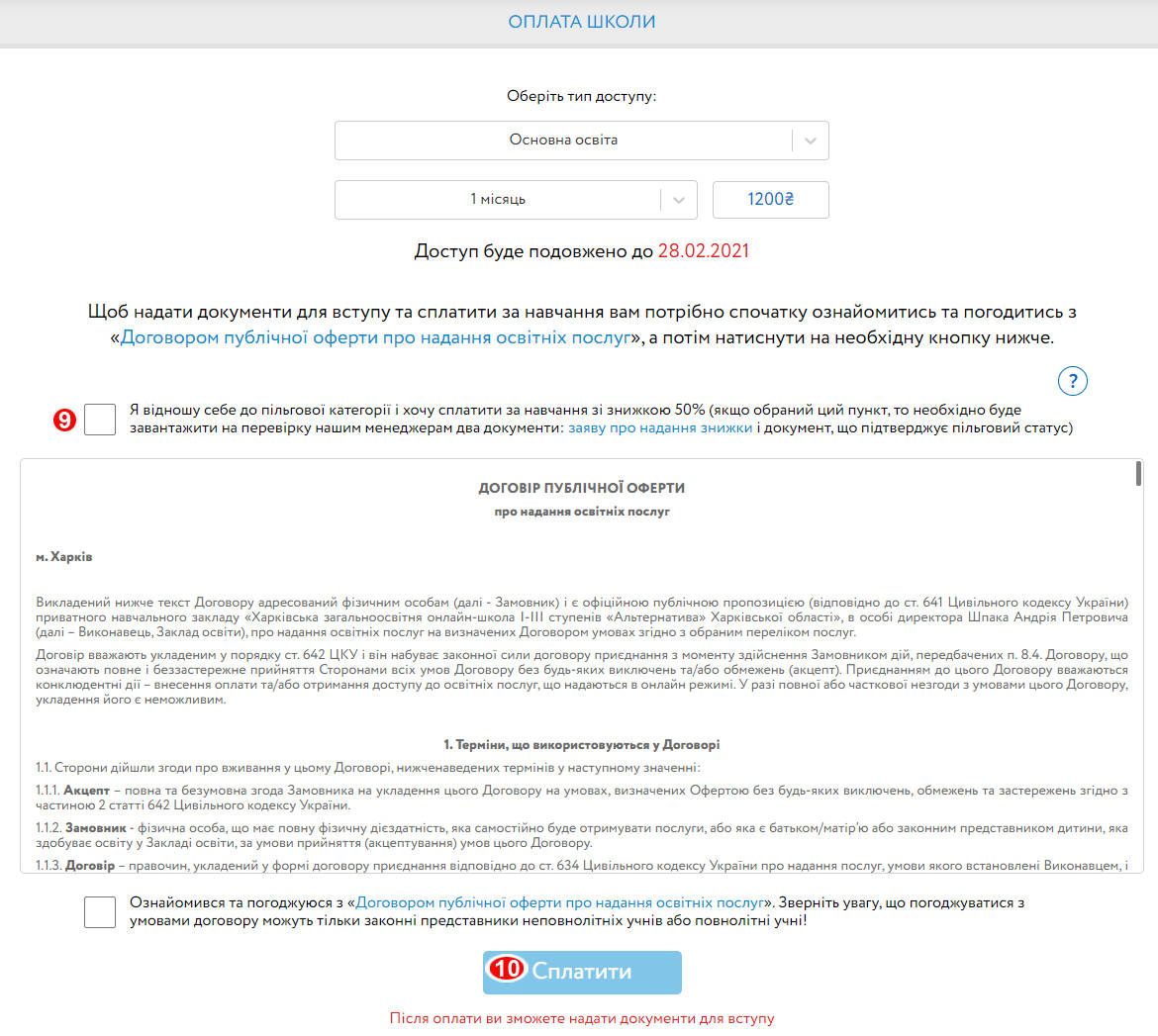
9) Перед оплатою навчання можна поставити галочку, що ви відносите себе до пільгової категорії, щоб відправити на перевірку заяву на надання знижки та свої документи, що підтверджують пільговий статус. Поки встановлена ця галочка та наші менеджери перевіряють можливість надання вам знижки, кнопка оплати буде неактивна;
10) На відміну від літнього періоду протягом навчального року необхідно спочатку внести оплату за навчання, а після цього вже відкриється можливість надання документів для вступу.
Після натискання на галочку для надання документів для отримання знижки відкриється спеціальна частина сторінки:
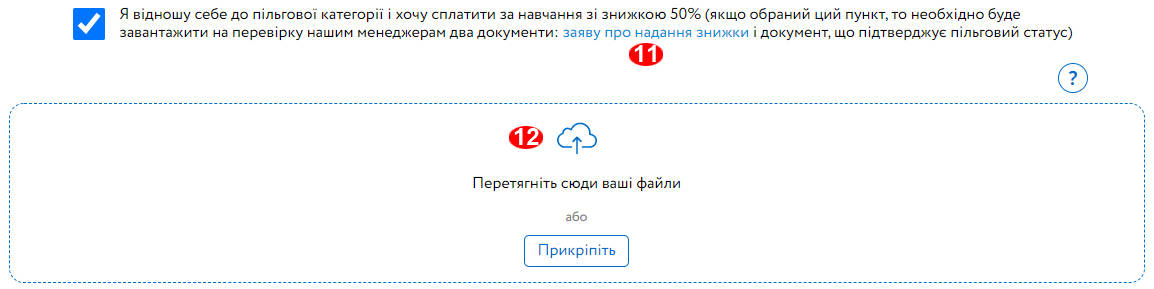
11) За посиланням можна скачати форму для заяви про надання знижки, щоб заповнити її та надіслати разом із документами, що підтверджують пільговий статус;
12) У спеціальній області можна завантажити підготовлені вами файли.
Після цього наші менеджери перевіряють завантажені вами документи та підтверджують можливість внести оплату зі знижкою або відмовляють у такій можливості.
Повторна оплата:
Для здійснення повторної оплати навчання, тобто при оплаті чергового місяця навчання на сторінку оплати можна потрапити з меню "Профіль"-"Оплата школи" або за посиланням https://online-shkola.com.ua/payments/ (для цього необхідно бути авторизованим на сайті школи).
Крім деяких елементів сторінки, які є при первинній оплаті, при повторній оплаті навчання є деякі додаткові елементи:
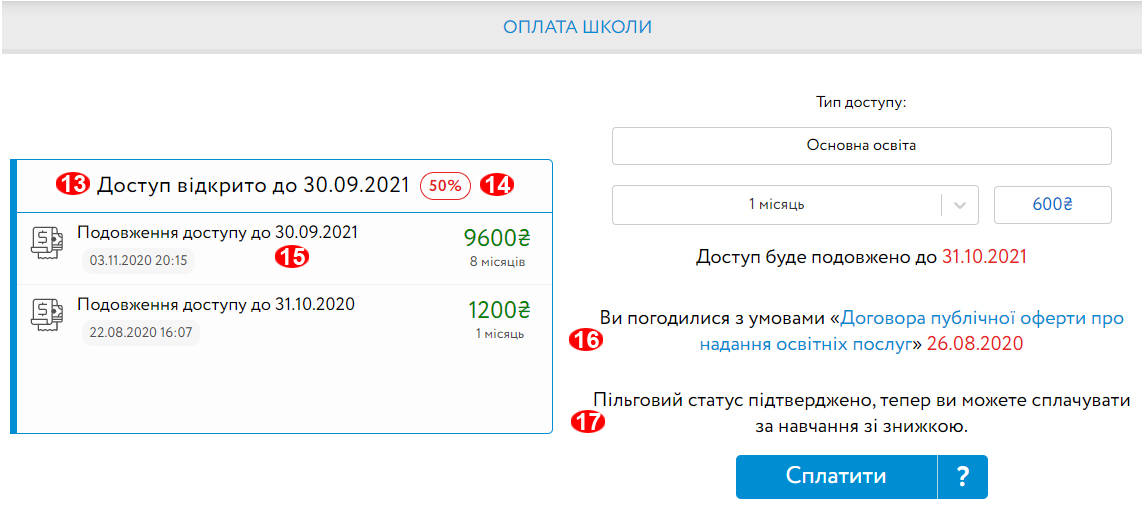
Зліва на сторінці є віконце, в якому виводиться вся актуальна інформація про поточний доступ та історію платежів:
13) Дата, до якої відкрито доступ;
14) Якщо ви належите до пільгової категорії, то тут ви побачите відсоток своєї знижки, що діє;
15) Нижче виводиться історія всіх платежів, здійснених після серпня 2020 року: дата та час платежу, до якої дати цей платіж відкривав доступ на сайті, сума платежу та кількість місяців оплаченого доступу.
Праворуч на сторінці розташовується блок керування черговою оплатою і крім уже описаних вище елементів у ньому є:
16) Інформація, коли ви погодилися з умовами договору публічної оферти з посиланням на її текст;
17) Якщо ви отримали знижку на навчання, нагадування про це.
Оплата додаткової освіти
На сторінку оплати навчання ви потрапите відразу після завершення реєстрації профілю. Функції оплати аналогічні описаним вище за первинну оплату за основну освіту:
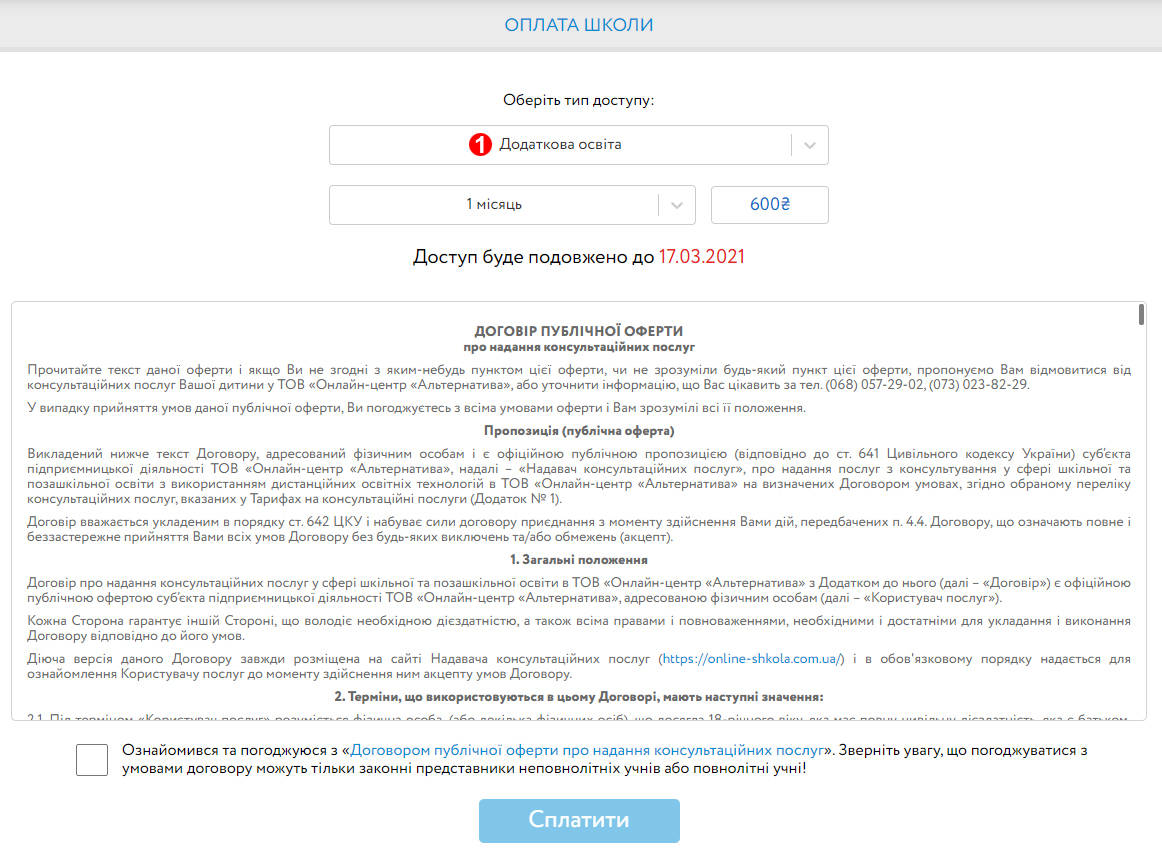
1) Виберіть тип освіти "Додаткова освіта".
Далі все аналогічно з оплатою основної освіти, яка описана вище.
Якщо ви бажаєте оплатити доступ до якогось з наших додаткових курсів («Підготовка до ЗНО», «Ділова українська мова» тощо), то після реєстрації/авторизації необхідно перейти до розділу «Профіль» - «Оплата курсів» або перейти за посиланням https://online-shkola.com.ua/payments/courses/ (для цього необхідно бути авторизованим на сайті школи).
Процедура онлайн-оплати має інтуїтивний інтерфейс:
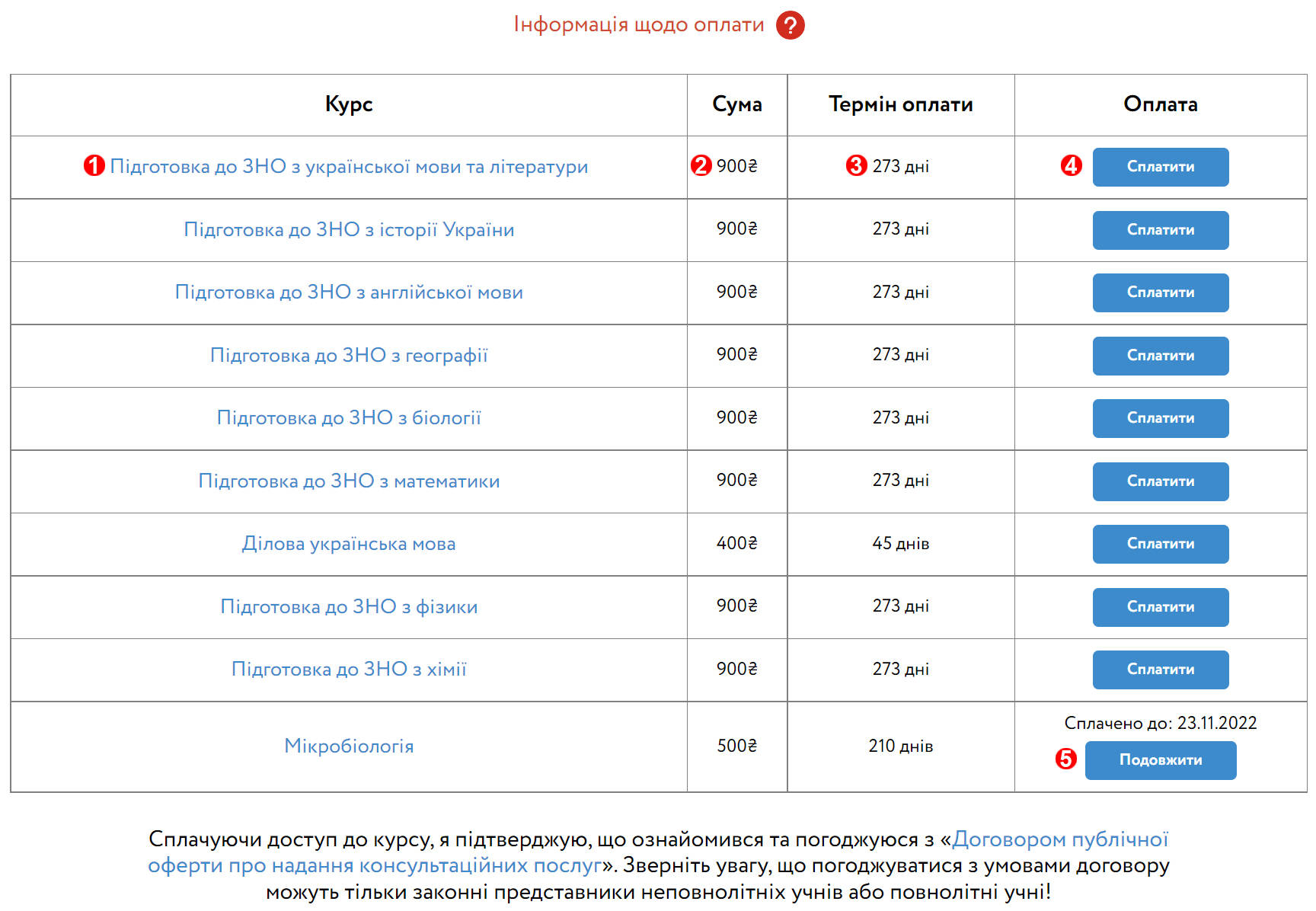
1) Якщо ви хочете прочитати більш детальну інформацію про курс та інструкцію, як з ним працювати, то натисніть назву курсу;
2) У другій колонці таблиці можна ознайомитись із цінами на разове продовження доступу до курсу;
3) У третій - термін продовження доступу під час оплати;
4) Після натискання на кнопку "Сплатити" завантажиться сторінка онлайн-оплати за допомогою сервісу https://platon.ua/ і за допомогою своєї банківської картки ви зможете оплатити доступ до курсу. Після оплати доступ на сайті відкриється автоматично;
5) Після здійснення оплати кнопка перетвориться на "Подовжити", а під нею відображатиметься до якої дати у вас вже відкритий доступ до цього курсу.
Увага! Як перемикатися на сайті в розділ потрібного вам курсу і як займатися читайте нижче.
Техпідтримка сайту та спілкування з учителями в чатах
Крім різних способів зв'язку з приймальною нашої школи (телефон, е-мейл тощо) ви можете скористатися онлайн-зв'язком через сайт. З учителями поспілкуватися можна лише у текстових чатах, які знаходяться у особистому кабінеті учня.
Зв'язок з техпідтримкою, якщо ви перебуваєте на головній сторінці сайту і не авторизовані
Необхідно натиснути на кнопку виклику чату справа на сторінці:
Після цього спливе віконце бокового чату, в якому будуть такі елементи управління: поле введення повідомлення (1); обов'язкове поле, в якому необхідно вказати своє ім'я (2); обов'язкове поле, в якому необхідно вказати свій е-мейл (3) - на нього ми зможемо вам відповісти; кнопка відправки повідомлення (4).
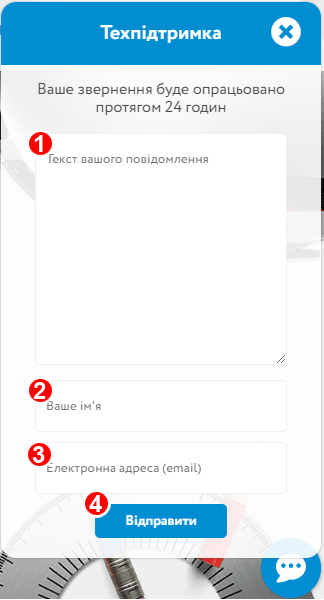
Після надсилання повідомлення з цієї форми ми відповімо вам на вказаний е-мейл протягом 24 годин у наш робочий час, але зазвичай ми відповідаємо значно швидше.
Спілкування з техпідтримкою та вчителями, якщо ви авторизовані та перебуваєте в розділі «Повідомлення» у своєму особистому кабінеті
Найзручніший і найфункціональніший чат з техпідтримкою знаходиться в розділі «Повідомлення» (5), там же знаходяться чати з усіма вчителями. Потрапити до цього розділу можна з верхнього меню або за посиланням (для цього необхідно бути авторизованим на сайті школи).
На кнопці з конвертиком відображатиметься циферка-сповіщення, яка показує, що вам хтось написав (техпідтримка сайту чи вчителя) та кількість непрочитаних повідомлень.
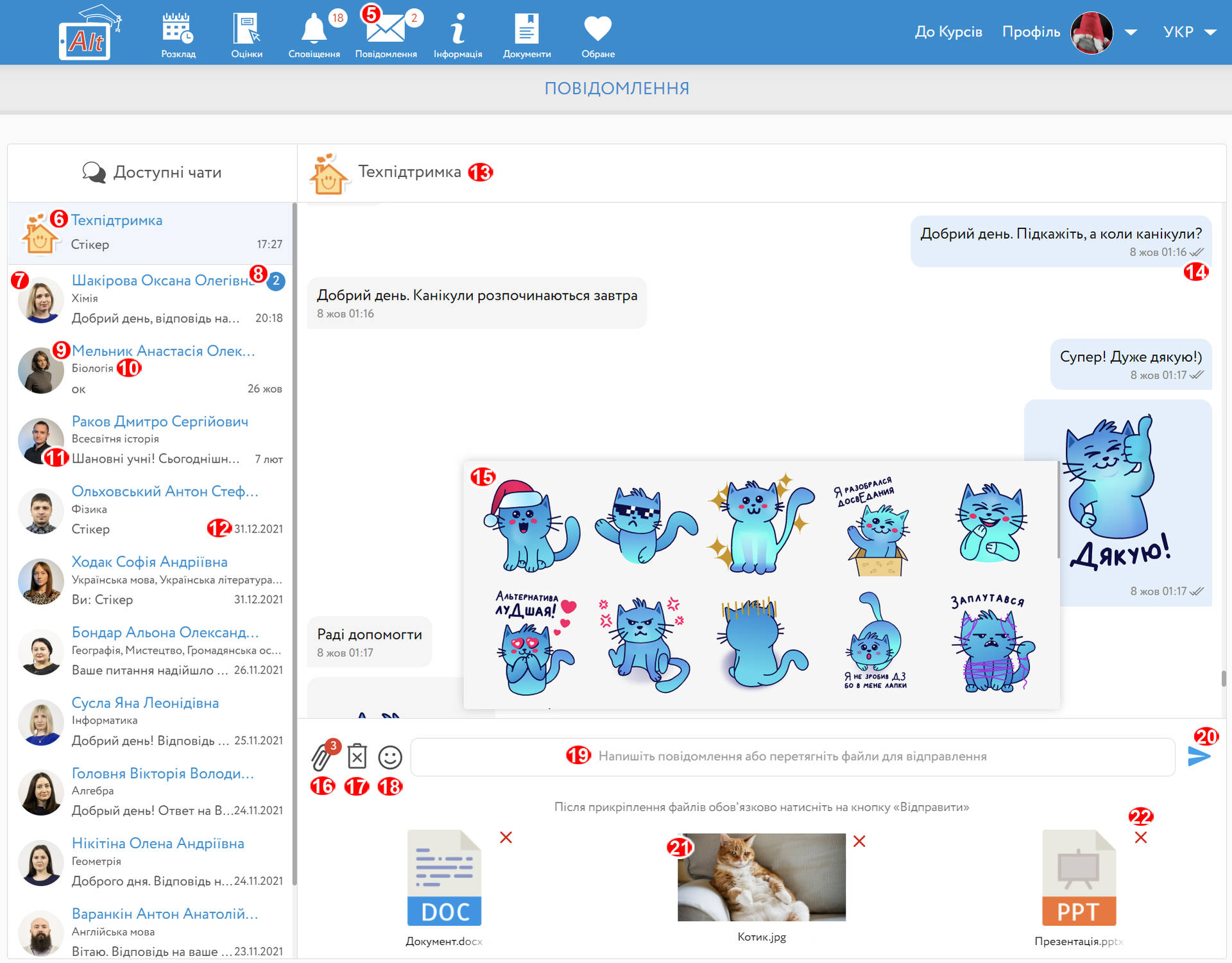
Основні елементи та функції чатів:
6) Чат із техпідтримкою завантажується за замовчуванням і візуально відокремлений від інших у списку чатів.
7) Нижче розташовується список чатів з учителями, які консультують з усіх предметів, що вивчаються в даному класі. У кожного вчителя виводиться мініатюра фотографії.
8) Біля чату з непрочитаними повідомленнями виводиться цифра з кількістю таких повідомлень.
9) Прізвище, ім'я, по батькові вчителя.
10) Предмети, які веде вчитель.
11) Коротке прев'ю останнього повідомлення у чаті.
12) Дата або час останнього повідомлення в чаті (залежно від того воно було надіслано сьогодні або раніше).
13) Заголовок відкритого на даний момент чата. Щоб відкрити потрібний чат, натисніть на нього у списку чатів.
14) Дві галочки показують, що ваше повідомлення було прочитано, одна галочка – що ще не прочитано. Вчителі відповідають протягом 24 годин у свій робочий час, але зазвичай це відбувається значно швидше.
15) Якщо відкрити віконце зі списком доступних стікерів, то ви зможете вибрати за допомогою якої фірмової картинки з котиком передати свої емоції. Наші фірмові стікери доступні в Telegram за посиланням.
16) Кнопка прикріплення файлів, де виводиться кількість прикріплених файлів. Завантажуються файли об'ємом до 5 Мб з форматами стандартних документів і файли зображень без обмеження об'єму.
17) Іконка видалення всіх прикріплених файлів, якщо ви передумали їх надсилати.
18) Кнопка виклику списку стікерів.
19) Поле введення повідомлення. У тексті можна вставляти абзаци за допомогою комбінації клавіш "ctrl+enter".
20) Кнопка надсилання повідомлень.
21) Прев'ю прикріплених файлів.
22) Хрестик для скасування прикріплення певного файлу.
Вчитися на сайті зручно наступним чином:
1) Переглянути відеоурок. Щотижня публікується по одному відеоуроку з кожного предмету (виняток становлять окремі предмети в 10-11 класах, такі як фізкультура та захист України). Відеоуроки виходять у записі, тобто їх можна переглядати після публікації в будь-який час, будь-яку кількість разів;
2) Прочитати конспект до уроку;
3) Вивчити рекомендовані сторінки підручника;
4) За бажанням можна ознайомитися з набором посилань на додаткові матеріали до уроку (відео експериментів, тексти творів з літератури, наукові фільми, матеріали поглибленого вивчення тощо);
5) Рекомендується виконати тренувальний тест, який можна проходити будь-яку кількість разів (він не є обов'язковим до виконання, не впливає на оцінювання і призначений для самоперевірки);
6) Виконати домашню роботу, яка може бути представлена у вигляді тестової та/або письмової частини (ці роботи обов'язкові до виконання і перескладати їх не можна);
7) Подивитися свої оцінки в електронному журналі, в якому можна ознайомитися з правильними відповідями на тести та перевіреними письмовими роботами. За перевіреними творчими ДЗ (письмовими) зручно стежити в розділі «сповіщення», куди приходять сповіщення про перевірку;
8) Поставити запитання вчителям, якщо в ході навчання стало щось незрозуміло. Учителі обов'язково дадуть відповіді і постараються все пояснити протягом 24 годин в свій робочий час, а зазвичай значно швидше.
Вище описано найпростіший варіант дій під час навчання в нашій школі. На сайті є ще безліч додаткових функцій і варіантів відображення даних про навчання. Щоб з ними розібратися, рекомендуємо детально вивчити наш сайт і дану інструкцію.
На сайті в будь-який момент можна перемикатися між українською і російською версіями, при цьому перекладаються всі текстові матеріали сайту: конспекти, тести, умови письмових домашніх робіт та інтерфейс. Зверніть увагу, що всі відеоуроки присутні тільки в українській версії і текстові матеріали деяких предметів не перемикаються на російську версію, це предмети: українська мова та література та історія України.
Розклад усіх шкільних уроків представлено у двох формах: щоденник та календар. Учні можуть вибирати, яким з них їм зручніше користуватися в залежності від ситуації.
Щоденник
Перейти до цього розділу можна з верхнього меню «Розклад» - «Щоденник» або за посиланням (для цього необхідно бути авторизованим на сайті школи).
Щоденник - це основна зручна форма розкладу. Він за своєю ідеєю схожий на звичний для більшості учнів паперовий шкільний щоденник. У ньому відображається розклад уроків на поточний тиждень, можна стежити за прогресом виконання ДЗ та актуальними оцінками, а також швидко перемикатися на попередній тиждень, щоб контролювати невиконані перевірочні роботи.
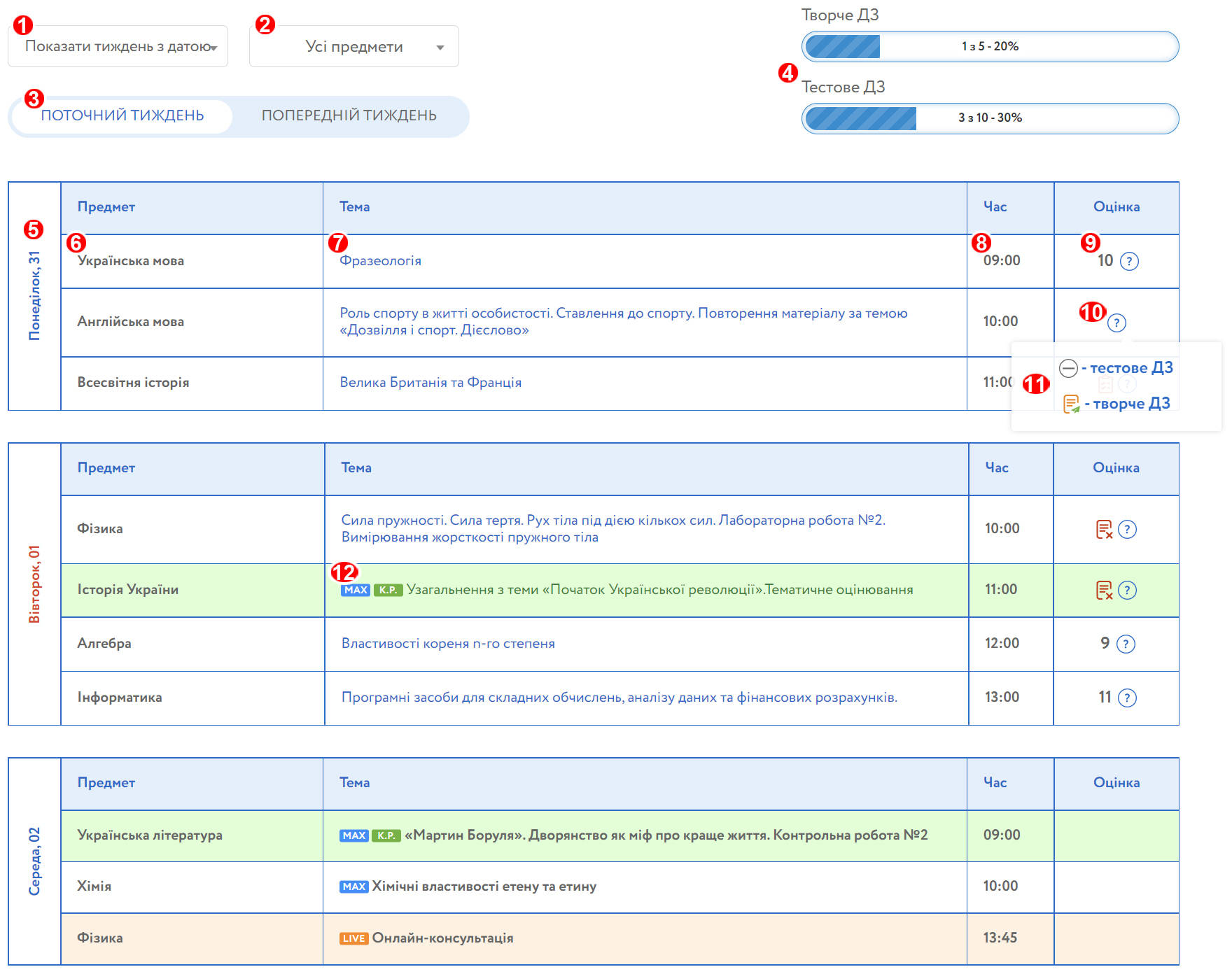
У щоденнику присутні такі основні елементи та функції:
1) Фільтр відображення тижня з обраною датою.
2) Фільтр відображення уроків з обраного предмета.
3) Кнопки перемикання між відображенням попереднього та поточного тижня (зручно для відстеження невиконаних ДЗ минулого тижня, за якими ще не минув термін їх виконання).
4) Смужки прогресу виконання перевірочних робіт на тижні.
5) Дні тижня та дати, сьогоднішній день відображується червоним кольором.
6) Назва предмета.
7) Назва уроку.
8) Час публікації відеоуроку, після цього він доступний завжди.
9) Оцінка, отримана за ДЗ до уроку, або іконка невиконаної перевірочної роботи.
10) Знак питання, при наведенні курсору на який спливає підказка з більш детальним розшифруванням оцінок чи статусів виконання ДЗ до уроку.
11) Іконки, що показують статуси наявності чи виконання перевірочних робіт різних типів. Тут же відображається розшифровка за яке саме ДЗ отримано оцінку за її наявності.
12) Особливий статус уроку: контрольна робота, усний урок, урок типу MAX, альтернативний урок або онлайн-консультація. Цей статус присутній за потребою. Розшифровка всіх статусів уроків та іконок ДЗ знаходиться внизу під щоденником.
Потрапити до цього розділу можна з верхнього меню «Розклад» - «Календар» (1) або за посиланням (для цього необхідно бути авторизованим на сайті школи).
Цим розділом зручно користуватися, щоб стежити за розкладом уроків у межах місяця.
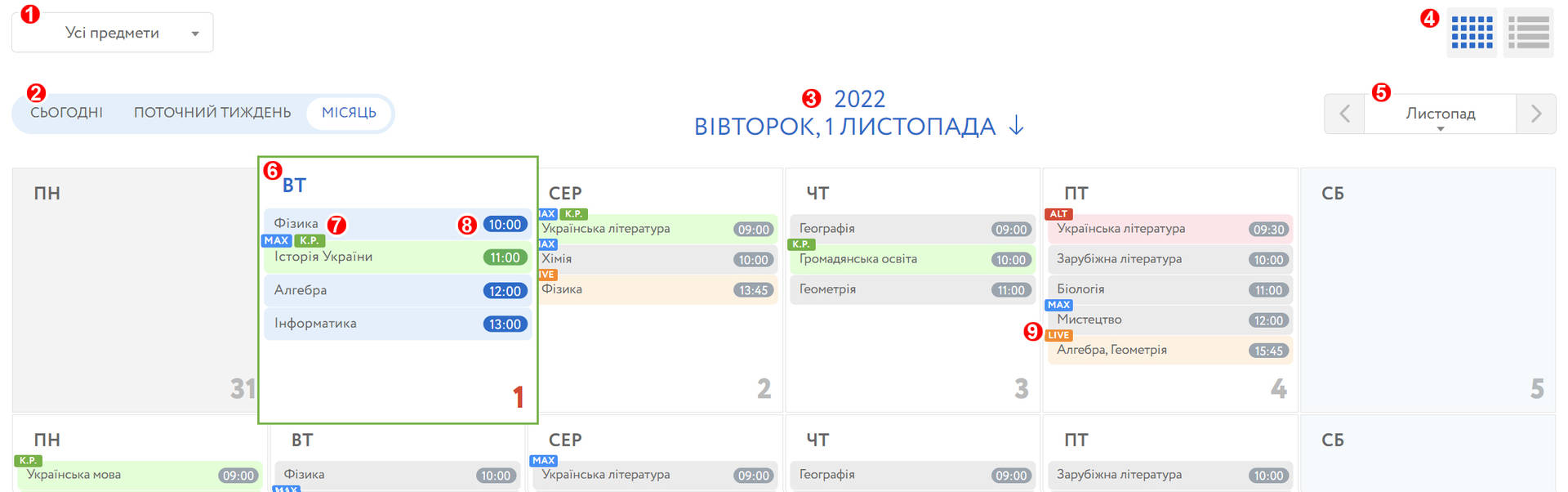
Основні елементи календаря:
1) Фільтр обирання відображення уроків по окремому предмету.
2) Клавіші перемикання між періодами відображення календаря.
3) Сьогоднішня дата.
4) Кнопки перемикання форм відображення календаря.
5) Селектор перемикання між відображенням різних місяців.
6) Сьогоднішній день виділений зеленою рамкою та трохи збільшується при наведенні курсору.
7) Назва предмета є посиланням на урок.
8) Час публікації відеоуроку, після якого він доступний завжди.
9) Особливий статус уроку: контрольна робота, усний урок, урок типу MAX, альтернативний урок чи онлайн-консультація. Цей статус присутній за потребою. Розшифровка всіх статусів знаходиться унизу під календарем.
До відеоуроків можна потрапити з різних розділів сайту, наприклад, із розділів «Календар» або «Щоденник». На сторінці відеоуроку ми постаралися розмістити всю необхідну інформацію та елементи управління в одному місці для зручності наших учнів.
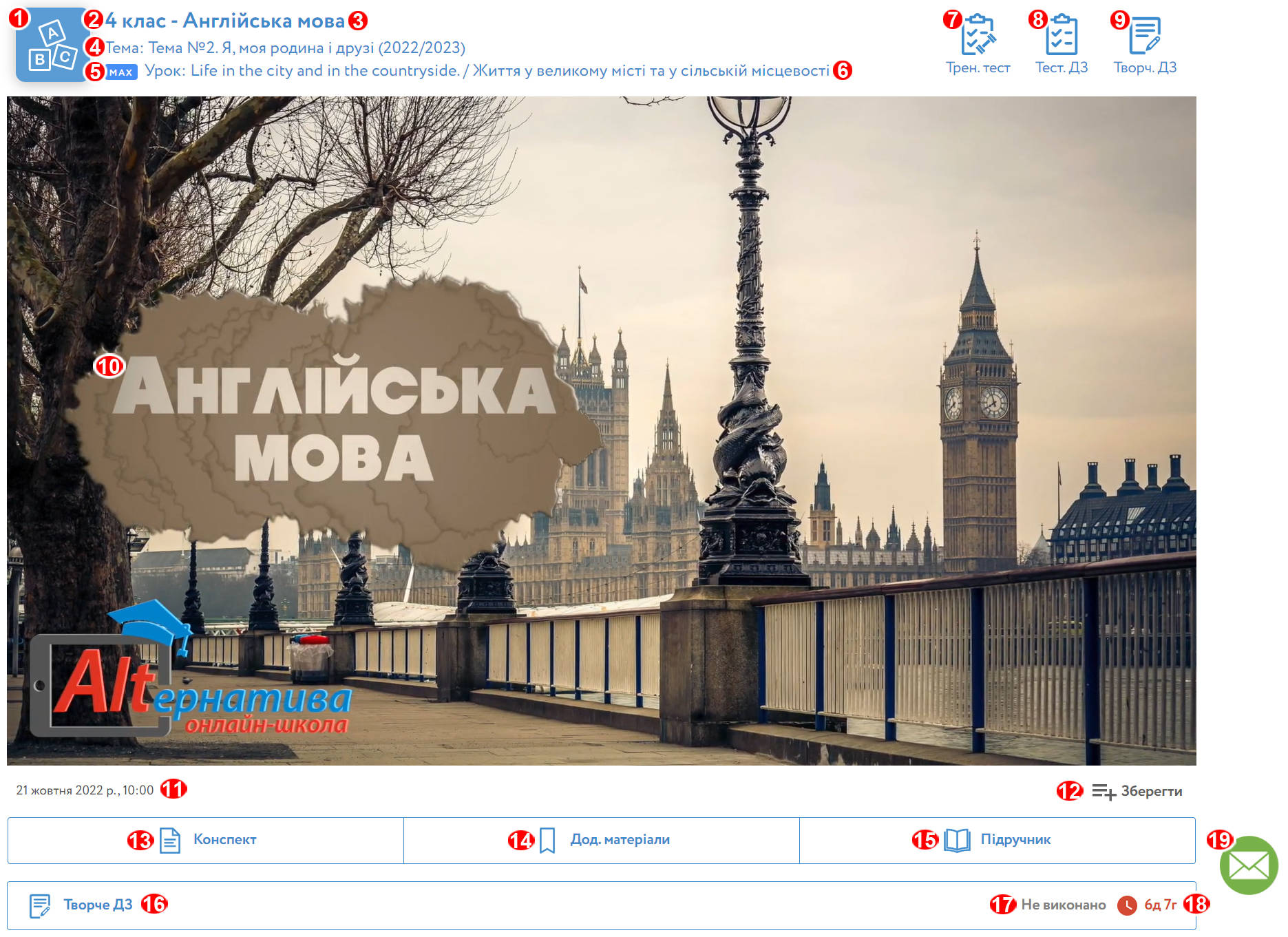
У матеріалі відеоуроку ви можете побачити такі елементи (вони не обов'язково будуть присутні у кожному уроці):
1) Іконка предмета.
2) Ваш клас.
3) Назва предмета.
4) Назва теми, до якої належить цей урок.
5) Особливий статус уроку: контрольний урок, усний урок або урок типу MAX (з розширеним наповненням матеріалів). Цей статус присутній за потребою.
6) Назва уроку.
У пунктах 7-9 перераховані перевірочні роботи, які можуть бути присутніми в уроці, конкретний набір перевірочних робіт може залежати від класу та предмета:
7) Кнопка переходу до тренувального тесту (необов'язковий для виконання).
8) Кнопка переходу до тестового ДЗ (обов'язково для виконання).
9) Кнопка переходу до творчого ДЗ (обов'язково до виконання).
Докладніше про виконання ДЗ можна прочитати за посиланням.
10) Youtube-плеєр, в якому можна переглянути відеоурок. Якщо урок ще не опубліковано, то на місці плеєру буде спеціальне повідомлення.
11) Дата та час публікації відеоуроку. Після цього відеоурок доступний завжди.
12) Кнопка додавання уроку до плейлисту, докладніше про це можна прочитати нижче.
13) Кнопка "Конспект" або "Головне в уроці" (залежно від типу уроку). Після її натискання відкриється поле із конспектом до уроку.
14) Кнопка "Додаткові матеріали". Після її натискання відкриється поле з посиланнями на інші інтернет-ресурси, на яких тема уроку може бути розглянута інакше, викладена поглиблено або подано додаткові матеріали до уроку (відео експериментів тощо). Цей матеріал не є обов'язковим до вивчення. Звертаємо увагу, що «Онлайн-школа «Альтернатива» не несе відповідальності за зміст зовнішніх ресурсів, за розміщення на них реклами та ін.
15) Кнопка «Підручник». Після її натискання відкриється поле з назвою рекомендованого підручника та/або практичного зошита, тут же вказані сторінки та параграфи підручника, рекомендовані для вивчення до цього уроку.
16) Кнопка «Творче ДЗ». При натисканні на неї відкриється умова письмового ДЗ, тут же знаходяться елементи управління його відправкою на перевірку і сюди приходить робота, перевірена вчителем. Докладніше про виконання ДЗ можна прочитати за посиланням.
17) Статус виконання творчого ДЗ.
18) Лічильник часу, що залишився для завантаження файлів творчого ДЗ до цього уроку.
19) Кнопка відкривання чату. Для того, щоб побачити історію листування в чаті і мати можливість написати вчителю за предметом цього уроку, потрібно натиснути на цю кнопку.
Із чого складається ДЗ
У 1-4 класах:
Домашнє завдання та контрольні роботи діляться на дві частини:
1) Тестове ДЗ – це тест на тему уроку, який автоматично перевіряється відразу після його проходження. Зверніть увагу, що, на відміну від тренувального тесту, проходити тестове ДЗ можна ТІЛЬКИ ОДИН РАЗ, оцінка одразу ж буде автоматично занесена до журналу.
2) Творче ДЗ – це письмова робота, яку необхідно виконати на нашому спеціальному бланку або в практичному зошиті, сфотографувати і завантажити на перевірку вчителю.
Сумарна оцінка за тестове ДЗ і творче ДЗ носить назву «загальне ДЗ», і саме за оцінками загального ДЗ у 1-4 класах виставляються тематичні оцінки. Наприклад, в якомусь уроці тестове ДЗ може оцінюватися у 8 балів, а творче у 4 бали, тоді при повністю правильному виконанні обох частин ви отримаєте за загальне ДЗ оцінку 8+4=12 балів. А якщо, наприклад, ви виконаєте тестове ДЗ на 6 балів, а творче не виконаєте взагалі, то оцінка за загальне ДЗ буде 6+0=6 балів.
До деяких уроків за рішенням вчителя додається тільки творче ДЗ. Тоді творче ДЗ оцінюється у 12 балів.
Контрольні роботи оформлені так само, як і звичайні домашні завдання, але охоплюють усю вивчену тему або її частину.
У 5-11 класах:
У 5-11 класах оцінювання проводиться окремо за балами тестового або творчого ДЗ. У цих класах до уроку не може бути одночасно і тестового, і творчого ДЗ, а тільки одне з них. Оцінюється тестове ДЗ та творче ДЗ у 5-11 класах у 12 балів.
1) Домашнє завдання до поточних уроків має вигляд тестового ДЗ.
Тестове ДЗ – це тест на тему уроку, який автоматично перевіряється відразу після його проходження. Зверніть увагу, що, на відміну від тренувального тесту, проходити тестове ДЗ можна ТІЛЬКИ ОДИН РАЗ, оцінка одразу ж буде автоматично занесена до журналу.
2) Домашнє завдання до уроків з контрольною роботою або до уроків, що містять створення проєктів, виконання лабораторних робіт, написання творів тощо, має вигляд творчого ДЗ.
Творче ДЗ – це письмова робота, яку необхідно виконати на нашому спеціальному бланку або в практичному зошиті, сфотографувати і завантажити на перевірку вчителю.
Обов'язковість виконання та кількість ДЗ
Якщо ви навчаєтесь з переведенням до нашої школи, то виконання домашніх завдань і контрольних робіт ОБОВ'ЯЗКОВЕ з кожного предмету в розкладі! За результатами виконаних домашніх і контрольних робіт будуть виставлятися тематичні, семестрові та річні оцінки.
Якщо ви отримуєте додаткову освіту, то виконання домашніх і контрольних робіт не є обов'язковим. Ви можете виконувати їх за своїм бажанням. У разі надсилання творчого ДЗ на перевірку наші вчителі обов'язково їх перевірять.
Оскільки з кожного предмету передбачено переважно по одному уроку на тиждень, то і до кожного предмету прикріплено по одному домашньому завданню на тиждень. До деяких предметів початкової школи (1-4 класи) передбачено по одному домашньому завданню на семестр (фізкультура, мистецтво та інші), це ви зможете побачити на сайті Онлайн-школи.
Терміни виконання ДЗ
Домашні завдання та контрольні роботи ОБОВ'ЯЗКОВО ВИКОНУВАТИ ПРОТЯГОМ ТИЖНЯ (7 днів) після того, як урок з даної теми пройшов за розкладом.
Терміни здачі лабораторних і практичних робіт, а також наукових проєктів визначає вчитель і вказує їх в умові творчого ДЗ. Якщо терміни окремо не вказані, то вважається, що роботу необхідно виконати, як правило, протягом тижня після її опублікування.
Для учнів, які навчаються за здобуттям основної освіти, на сайті працює спеціальна функція – автоматичне блокування можливості надсилати на перевірку творчі ДЗ через 7 днів після виходу відповідного уроку. Для наукових проєктів та лабораторних і практичних робіт блокування може бути встановлене через інший термін.
Це не стосується тестових ДЗ – час на їхнє виконання необмежений. Але ми наполегливо рекомендуємо виконувати тестову частину ДЗ протягом тижня, оскільки регулярне самостійне виконання завдань підвищує ефективність навчального процесу.
Також функція блокування не активна для учнів додаткової освіти.
Завдяки цій опції можна:
- зручно слідкувати за часом, що залишився на виконання творчого ДЗ (відлік рахується від дати виходу уроку до 23:59 того дня, що йде перед наступним уроком);
- більш раціонально систематизувати графік виконання творчих ДЗ.
У період, коли творчі ДЗ необхідно виконувати, ви маєте змогу бачити відлік часу у днях та годинах, який залишився на надсилання файлів. Після того, як час на виконання творчого ДЗ вичерпано, відображається відповідне повідомлення.
Якщо учень із поважних причин тимчасово не може завантажувати творчі ДЗ, то вчитель має змогу подовжити строк виконання ДЗ. У такому разі батькам учня (або особам, які їх замінюють) необхідно звернутися до адміністрації школи.
Якщо домашня чи контрольна робота НЕ ВИКОНАНА ВЧАСНО (не зроблено ні тестове, ні творче ДЗ), то:
1) учням, які навчаються з переведенням до нашої школи, вчитель виставляє за творче ДЗ за цей урок незадовільну оцінку;
2) у учнів, які отримують додаткову освіту, залишається оцінка 0.
Можливість перездачі ДЗ
Можливість перездачі домашніх завдань і контрольних робіт на загальних підставах НЕ ПЕРЕДБАЧЕНА.
Учителі Онлайн-школи приймають перездачі робіт тільки в тому випадку, якщо на сайті виникли проблеми або були допущені помилки при розміщенні текстів завдань, які призвели до неможливості коректно виконати домашнє завдання або контрольну роботу. У такому випадку процедура перездачі обговорюється індивідуально.
Як виконувати ДЗ і контрольні роботи
Для виконання домашніх завдань у будь-якому класі найзручніше заходити в потрібний урок, наприклад, із розділу «Щоденник» (1) або «Календар» (2).

Праворуч на сторінці уроку над медіаплеєром відображається список перевірочних робіт, які передбачені до цього уроку. Серед них можуть бути: «Тренувальний тест», «Тестове ДЗ» (3) та «Творче ДЗ» (4). Тренувальний тест є необов’язковим для виконання, а за тестове ДЗ та творче ДЗ учні отримують обов’язкові оцінки.
1) Як проходити тестове ДЗ.
Щоб відкрити тестове ДЗ, необхідно натиснути на кнопку «Тестове ДЗ» (3).
Зверніть увагу, що, на відміну від тренувального тесту, проходити тестове ДЗ можна ТІЛЬКИ ОДИН РАЗ, оцінка одразу ж буде автоматично перенесена до журналу. Коли ви переходите до тестового ДЗ, сайт попереджає вас про те, що пройти його можна тільки один раз. Якщо ви натиснете на кнопку «Так, готовий», то підтвердите, що згодні почати тест, якщо натиснете на кнопку «Ні», то у вас завантажиться сторінка даного уроку.
Якщо ви почали проходити тестове ДЗ і передумали зараз його відправляти на перевірку, то не натискайте на кнопку «Завершити тест», а просто перейдіть до будь-якого іншого розділу сайту. У такому випадку ви зможете потрапити в тест пізніше і пройти його.
Якщо тестове ДЗ було відправлено на перевірку (ви натиснули кнопку «Завершити тест»), то ви зможете зайти і подивитися результат цього тесту, але відправити знову тест на перевірку не вийде.
2) Як виконувати творче ДЗ.
Крок 1. Щоб відкрити умову творчого ДЗ, необхідно натиснути на кнопку «Творче ДЗ» (4). Після цього сторінка уроку переміститься вниз і відкриється фрейм домашнього завдання, ви побачите умову творчого ДЗ (6), знак питання (7), при наведенні на який відобразиться інформація про те, які файли і яку їхню кількість можна завантажувати на перевірку, і елементи управління відправкою на перевірку: поле для перетягування файлів на завантаження (8), кнопки «Прикріпити файли» (9) і «Відправити» (10).
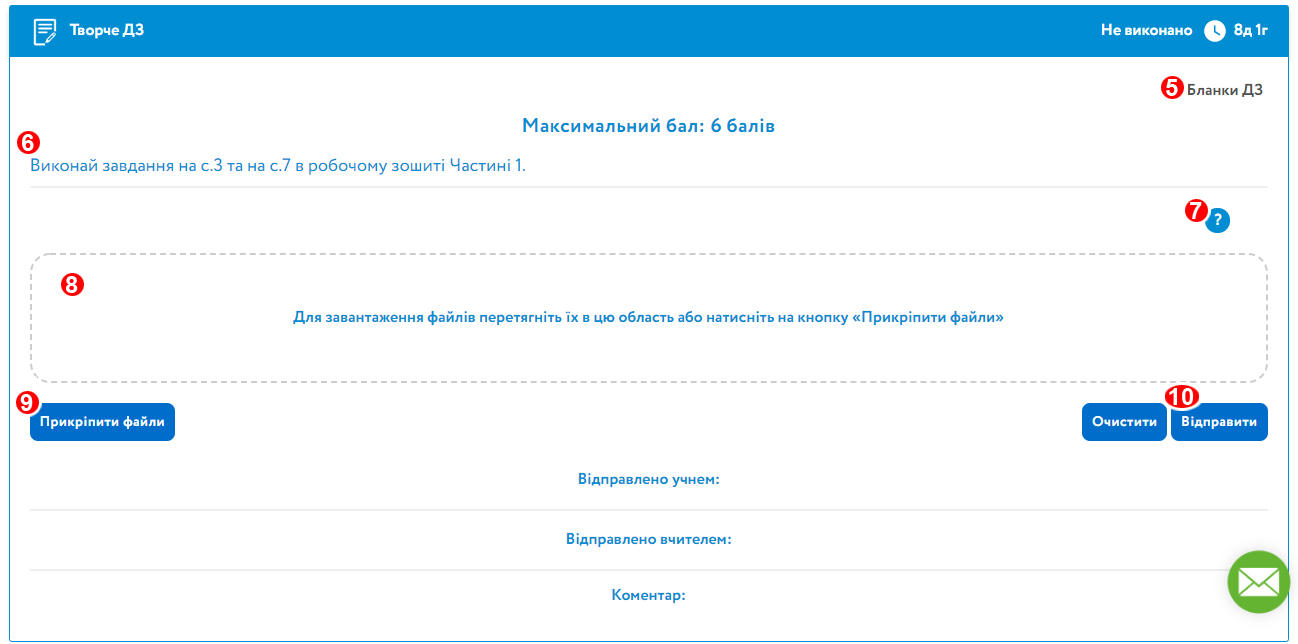
Крок 2. Творче ДЗ необхідно виконувати в письмовому вигляді (від руки) на спеціальних бланках. Їх можна завантажити за посиланням «Бланки ДЗ» (5). У вас завантажиться сторніка, на якій знаходяться бланки в клітинку та в лінію. Їх зручно роздрукувати і письмово виконувати ДЗ з точних предметів на бланку в клітинку, а з гуманітарних на бланку в лінію.
Крок 3. Коли у вас готове творче ДЗ на нашому бланку, то сфотографуйте його або відскануйте, збережіть файл і завантажте його на перевірку. Це можна зробити двома способами:
- Перетягнувши потрібні файли в поле для завантаження файлів (8). Це можна зробити на комп'ютері або ноутбуці.
- За допомогою кнопки «Прикріпити» (9) під час використання будь-якого пристрою.
Після того, як мініатюри файлів (11) завантажаться в поле "Відправлено учнем", ви зможете при необхідності скасувати прикріплення якихось файлів натисканням на хрестик біля кожного з них (12) або на кнопкою "Очистити" (13), якщо всі файли були прикріплені помилково. Якщо всі файли обрані правильно, то натискаємо на кнопку «Відправити» (10), після чого файли надсилаються на перевірку вчителю. При цьому закривати вкладку браузера до завершення процесу відправлення файлів не можна, під кожним файлом у процесі відправки буде відображатися смужка прогресу, а завершення відправки буде супроводжуватися заміною значка хрестика на галочку біля мініатюри файлу.
За один раз можна відправляти на перевірку не більше 5 файлів. Якщо вам необхідно відправити більше 5 файлів, то необхідно провести процедуру завантаження і відправлення файлів повторно.
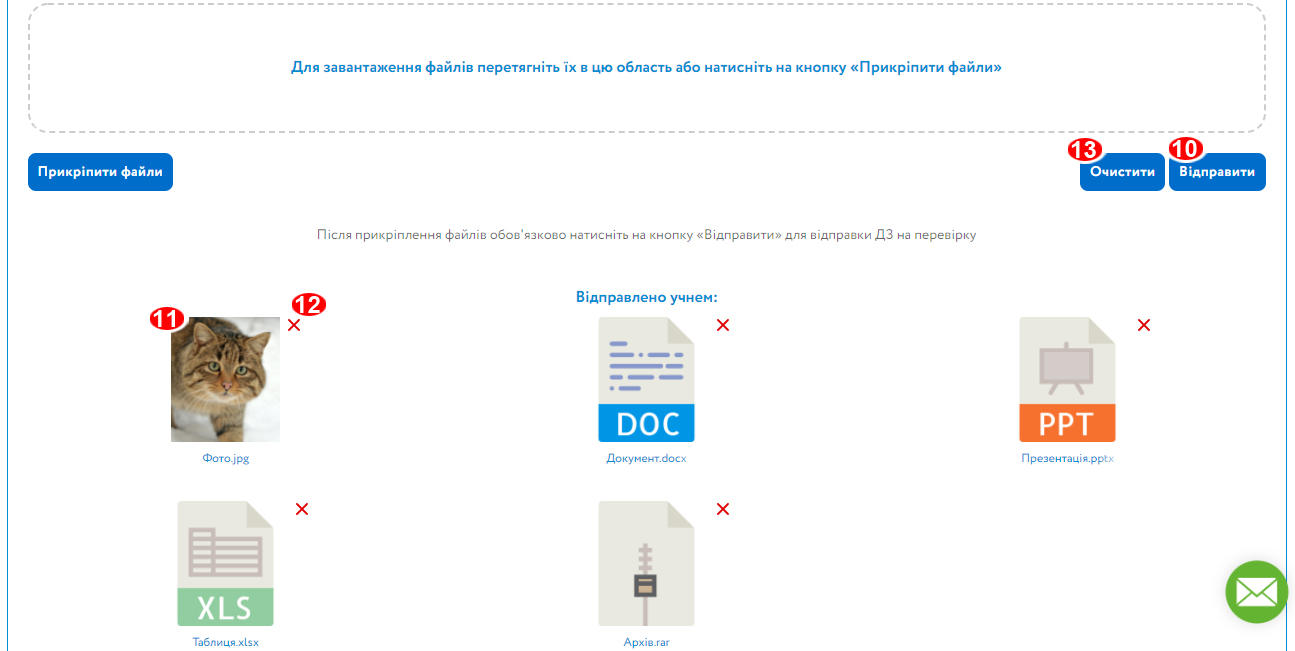
Крок 4. Коли відправка файлів завершена, ви побачите галочки біля кожного відправленого файлу (14) і їхні закодовані назви (15).
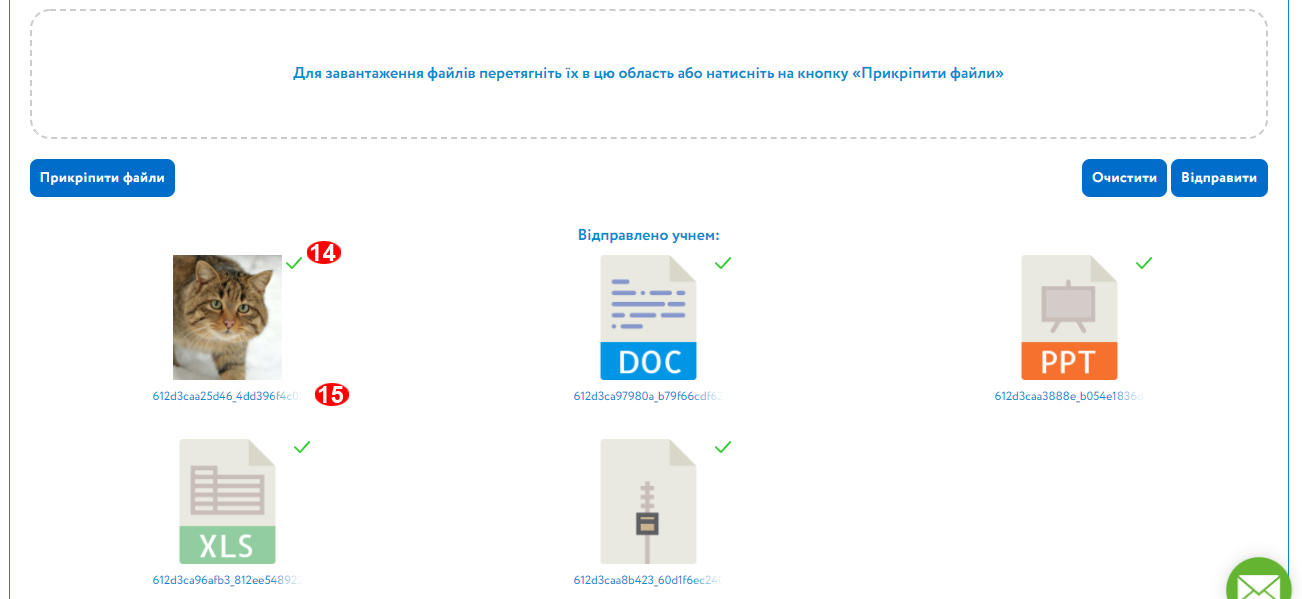
При цьому зверху справа на фреймі ДЗ буде відображатися статус «На перевірці» (16).

Якщо ви випадково відправили неправильний файл творчого ДЗ, то повідомте про це вчителя в чаті і відправте повторно правильний файл.
Крок 5. Після того, як вчитель перевірить ваше творче ДЗ, ви зможете подивитися свою оцінку в правій верхній частині фрейма ДЗ (17).

Також можна завантажити файли перевіреної роботи з коментарями вчителя за допомогою натискання на іконки файлів під написом «Відправлено вчителем». При цьому графічні файли відкриваються одразу в браузері (19), а файли інших форматів (18) завантажуються на ваш пристрій. Якщо вчитель окремо вказав коментарі до ДЗ у фреймі, то побачити їх можна у відповідному місці для коментарів (20).
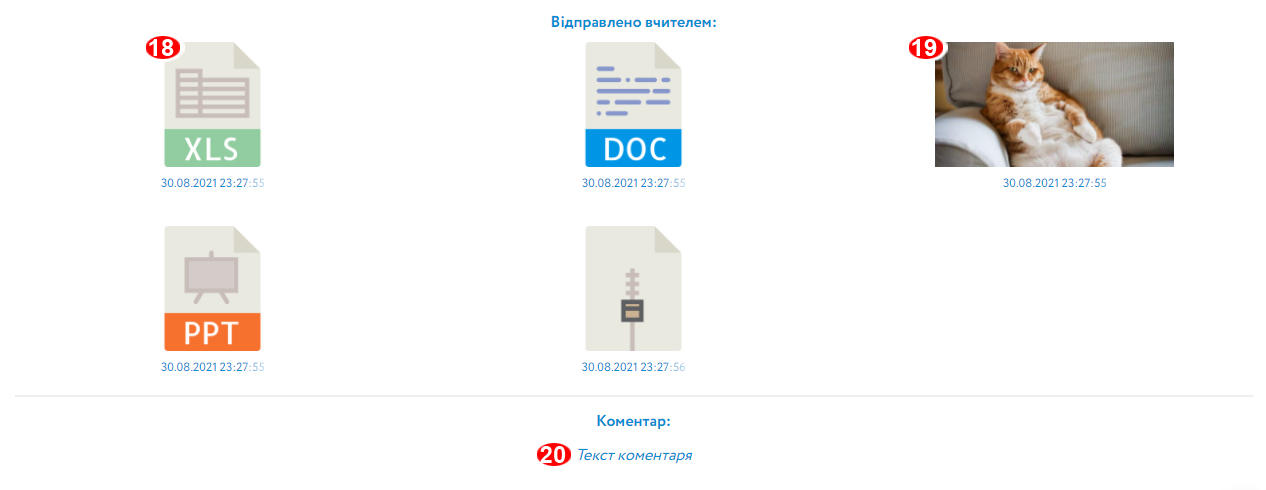
Відправляти додаткові файли творчого ДЗ після того, як його перевірили, можна тільки тоді, коли вас про це попросив вчитель.
Крок 6. Якщо виконане вами творче ДЗ не відповідає темі або неповне, то вчитель може прийняти рішення відправити його на доопрацювання. У такому випадку на місці оцінки в правому верхньому куті фрейму ДЗ з'явиться напис «На доопрацюванні» (21).

Обов'язково перевіряйте фрейми своїх творчих ДЗ на наявність такого надпису. Якщо ви його побачили, то це означає, що найближчим часом вам необхідно переробити це домашнє завдання і завантажити його на перевірку ще раз. Якщо ви цього не зробите, то вчитель поставить бал, на який він оцінює вашу роботу без доопрацювання.
В уроках існують тести двох видів:
1) Тренувальний тест (необов'язковий для виконання та необхідний для самоперевірки за бажанням перед виконанням домашньої роботи). Такі тести можна проходити повторно будь-яку кількість разів і зберігатиметься остання отримана оцінка. Оцінки за такі тести НЕ впливають на тематичне та семестрове оцінювання.
2) Тестове ДЗ (обов'язково для виконання, в уроці цей вид ДЗ може бути присутнім самостійно або разом з творчим ДЗ або не бути взагалі, якщо в уроці є тільки творче ДЗ). Такі тести можна проходити лише один раз і скадати повторно їх не можна. Оцінки за такі тести є результатом виконання домашнього завдання (або його частини) та впливають на тематичне та семестрове оцінювання. Будьте дуже уважними при виконанні тестових ДЗ!

Виконання тесту поділяється на кілька етапів. Після натискання кнопки переходу до тесту він відкривається на новій сторінці.
Крок 1. Виконання тесту.
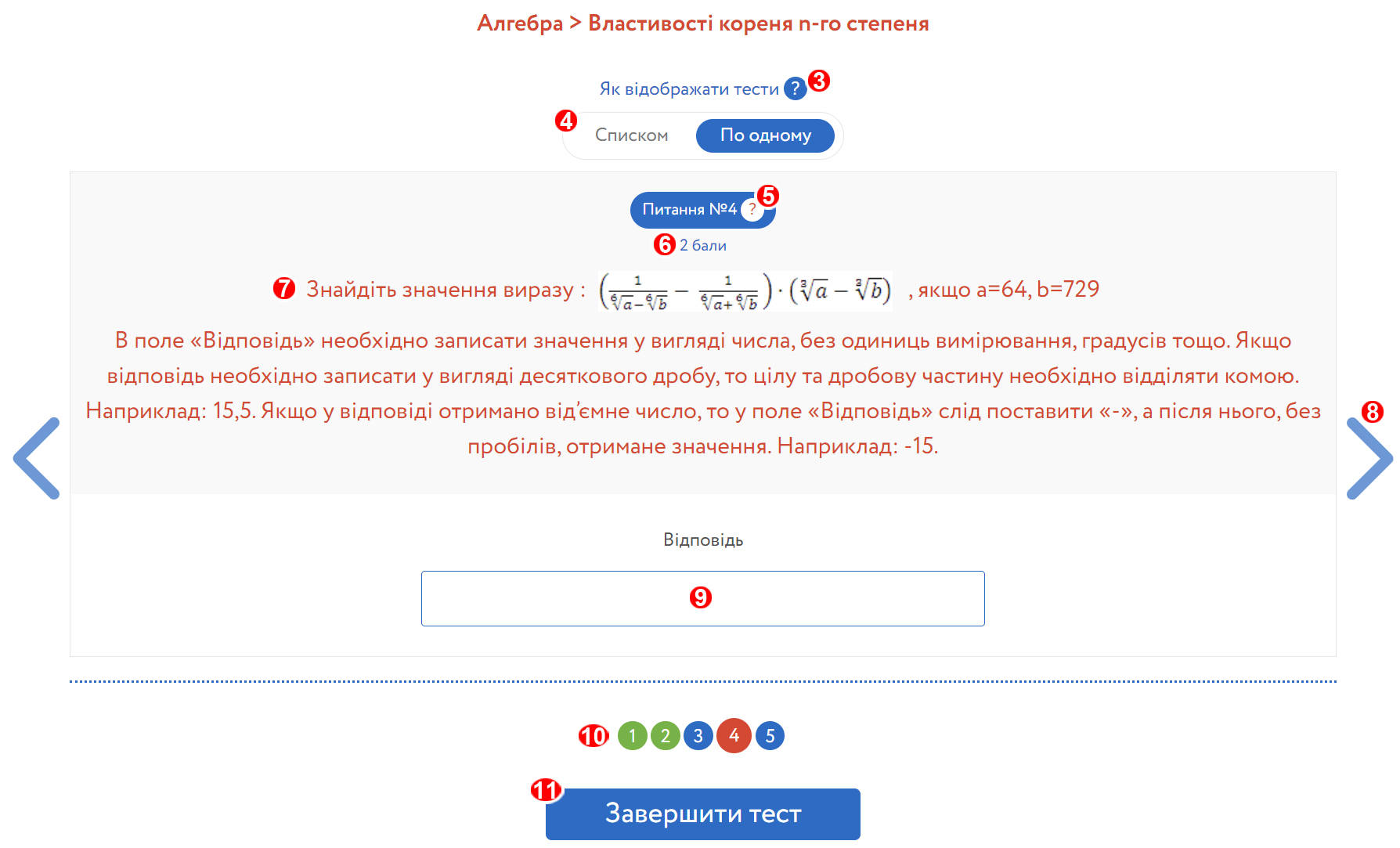
Основні елементи тесту:
3) При наведенні на іконку питання спливе підказка про перемикання між режимами відображення тесту.
4) Селектор вибору режиму відображення тесту: всі завдання тесту видно на сторінці одночасно або завдання виводяться на сторінці по черзі. Тут наведемо приклад проходження тесту в режимі "по одному", інтерфейс іншого режиму простіший.
5) Біля номера завдання тесту виводиться іконка питання, при наведенні на яку з'явиться підказка з інструкцією про виконання даного типу завдань та правильну форму запису відповідей.
6) Максимальна кількість балів, яку можна набрати за правильної відповіді на запитання тесту.
7) Умова завдання.
8) Стрілки перемикання між завданнями тесту.
9) Поле введення відповіді. Тут на скріншоті наведено приклад завдання, тип якого називається "з короткою відповіддю" , тобто в якому в якості відповіді записується число. У завданнях інших типів ("з вибором однієї правильної відповіді" та "на відповідність") у якості відповіді необхідно ставити хрестики в потрібних місцях.
10) Навігація серед питань тестування. Цифри символізують номери тестових завдань і натискаючи на них можна швидко між ними перемикатися. Кольори цифр означають таке: зелений - надана відповідь на завдання; синій - відповідь завдання ще не надана; червоний – зараз відображається це завдання.
11) Кнопка надсилання тесту на перевірку. Натискайте на неї, коли ви впевнені, що надали відповіді на всі завдання тесту.
Крок 2. Підтвердження надсилання тесту на перевірку. Після натискання на кнопку "Завершити тест" сайт покаже віконце, в якому перепитає, чи точно ви готові відправити тест на перевірку. Якщо ви випадково не надали відповіді на якісь із завдань тесту, це буде вказано. Якщо натиснути на підтвердження перевірки, система порахує набрані вами бали і запише всі зазначені відповіді (скасувати цю дію вже буде не можна). Якщо натиснути на "ні", то ви просто повернетеся до тесту і зможете дати відповіді на завдання, на які ви ще не відповіли, або поміняти свої відповіді в завданнях, де ви змінили своє рішення (після цього тест необхідно знову відправити на перевірку).
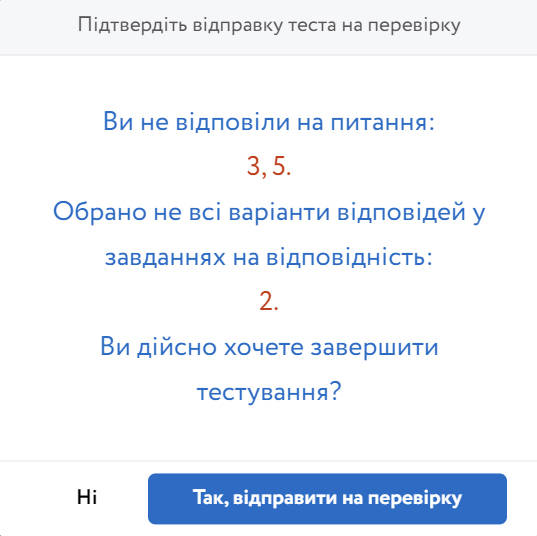
Крок 3. Перегляд результату тесту. Після підрахунку набраних вами балів за виконаний тест завантажиться нова сторінка, де буде вся інформація про результати виконання тесту.
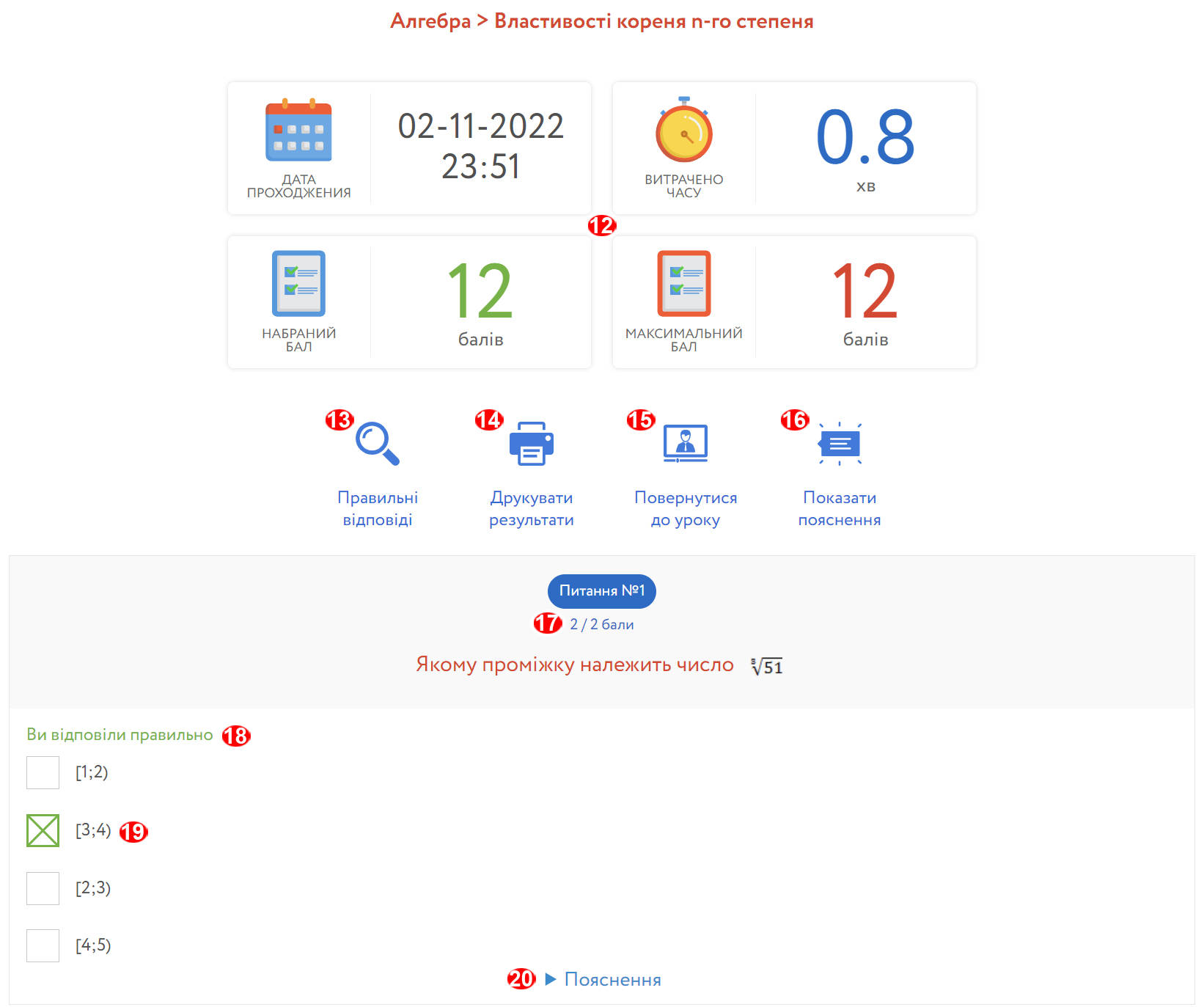
На сторінці результату тесту такі основні елементи:
12) Основна інформація про те, який результат був отриманий у ході виконання тесту: дата та час виконання тесту, витрачений на виконання час, набраний бал та максимально можливий бал.
13) Кнопка, натискання на яку приховує або розкриває завдання тесту із зазначеними відповідями учня та правильними відповідями.
14) Кнопка, яка викликає вікно друкування результату тесту на принтері.
15) Кнопка переходу до уроку, до якого додавався цей тест.
16) Кнопка, яка розкриває пояснення правильних відповідей у всіх завданнях тесту (ця функція є лише в уроках типу MAX).
17) Набраний бал за кожне завдання тесту.
18) Ваш результат у цьому завданні: відповіли правильно, відповіли неправильно, не відповіли на це завдання.
19) У завданнях "з вибором однієї правильної відповіді" або "на відповідність" зеленим хрестиком виводиться правильна відповідь, а червоним хрестиком виводиться відповідь учня, якщо вона була неправильною. Якщо виводиться лише зелений хрестик, це означає, що учень відповів правильно. У завданнях "з короткою відповіддю" виводиться число, яке є правильним, та число, яке відповів учень.
20) Кнопка для відображення пояснення правильної відповіді в цьому завданні (ця функція є лише в уроках типу MAX).
Зауваження. Якщо в завданні тесту учень не вказав жодної відповіді, то система не покаже ні правильну відповідь ні пояснення правильного рішення. Тому рекомендуємо завжди відповідати на всі завдання тесту.
Після того, як тест виконано та закрито сторінку з його результатом, подивитися оцінку за тест та збережені відповіді, які ви давали, можна, наприклад, у журналі.
Перейти до журналу можна з верхнього меню за кнопкою "Оцінки"-"Журнал" або за посиланням (для цього необхідно бути авторизованим на сайті школи).
У цьому розділі учні та їхні батьки можуть дуже докладно стежити за оцінками, які були отримані на всіх уроках, переглядати результати пройдених тестів та перевірених вчителями творчих (письмових) ДЗ та контролювати наявність невиконаних перевірочних робіт. А також тут можна відстежувати, яка загалом ситуація з успішністю та з активністю виконання домашніх завдань.
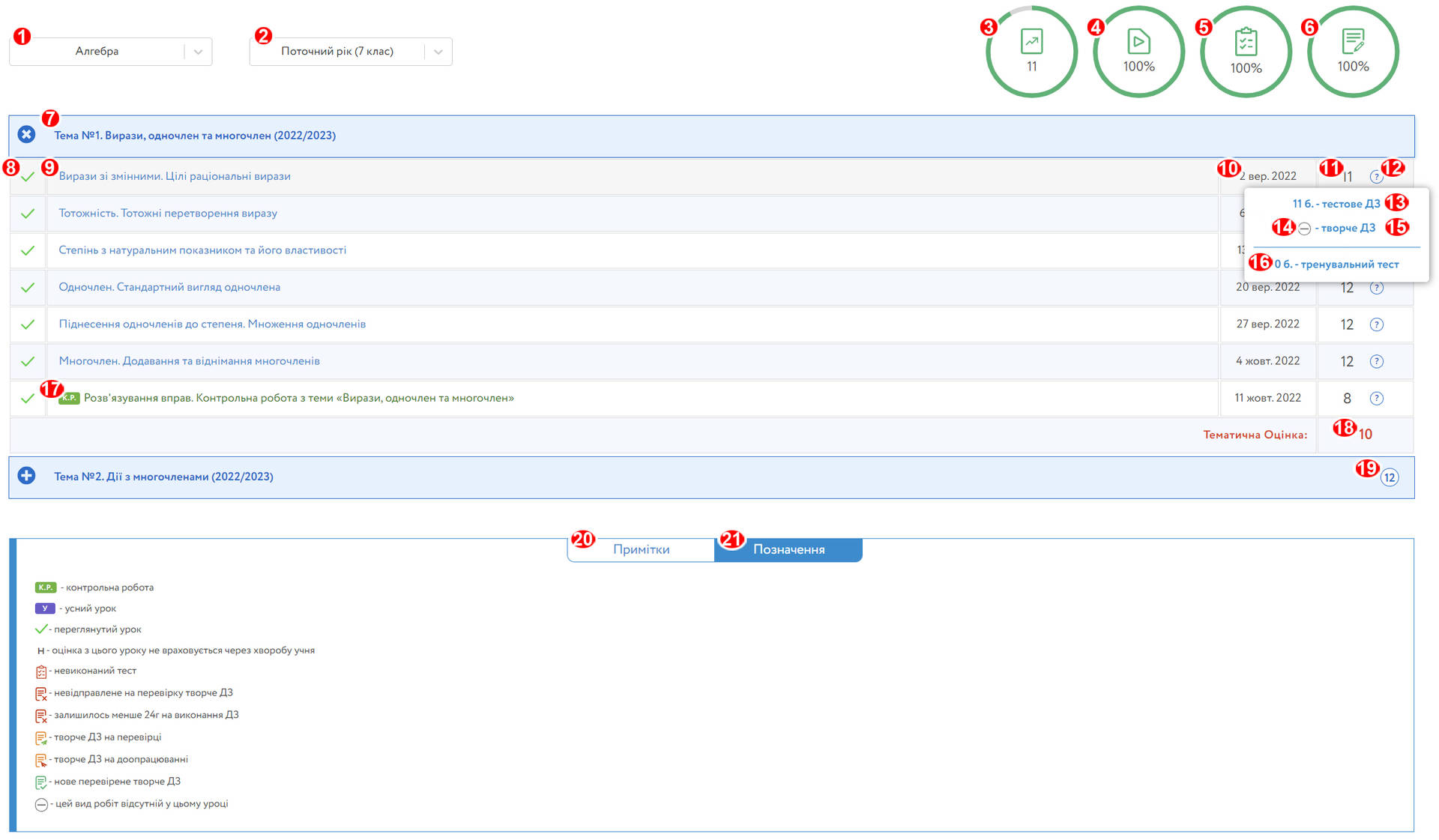
Основні елементи журналу мають широку інформацію:
1) Фільтр, у якому можна вибрати предмет.
2) Фільтр, у якому можна перемикатися між різними архівними роками свого навчання в "Альтернативі". Це актуально для учнів, які навчаються на основній освіті в нашій школі не перший навчальний рік.
3) Семестрова оцінка, на яку може розраховувати учень з цього предмета, якби семестр закінчився сьогодні.
4) Відсоток переглянутих уроків з цього предмета.
5) Відсоток виконаних тестових ДЗ з цього предмета.
6) Відсоток виконаних творчих ДЗ з цього предмета.
7) Назва теми, до якої входить група уроків. При натисканні на назву теми спойлер зі списком уроків буде відкриватися і закриватися.
8) Галочка показує чи відвідував учень сторінку уроку чи ні.
9) Назва уроку. Сірим кольором відображаються уроки, які або опубліковані до дати зарахування учня до нашої школи або ще не опубліковані.
10) Дата публікації уроку.
11) Оцінка за домашню роботу до уроку.
12) Іконка питання, при наведенні на яку спливає віконце з більш детальною розшифровкою оцінок за різні види перевірочних робіт до цього уроку.
13) Натискання посилання "тестове ДЗ" відкриває збережений результат пройденого раніше тесту.
14) Іконка наявності та виконання перевірочної роботи певного типу.
15) Натискання на посилання "творче ДЗ" перенаправляє на сторінку уроку та відкриває область із завантаженими перевіреними роботами з боку вчителя.
16) Оцінка за тренувальний тест (не обов'язковий до виконання).
17) Особливий статус уроку: контрольна робота чи усний урок (за наявності такого статусу).
18) Тематична оцінка за цю тему, вона розраховується за спеціальною формулою, зазначеною у примітках до журналу.
19) На згорнутому спойлері теми тематична оцінка відображається в окремому місці.
20) Примітки до журналу, у яких коментуються основні правила оцінювання.
21) Позначення у журналі: значки невиконаних типів перевірочних робіт, особливих статусів уроків тощо.
Розділ зручний, перш за все, для відстеження успішності з усіх предметів одночасно і контролю над виконанням усіх домашніх завдань. У зручній таблиці по рядках розташовані оцінки з кожного предмету, а в колонках оцінки за кожний тиждень.
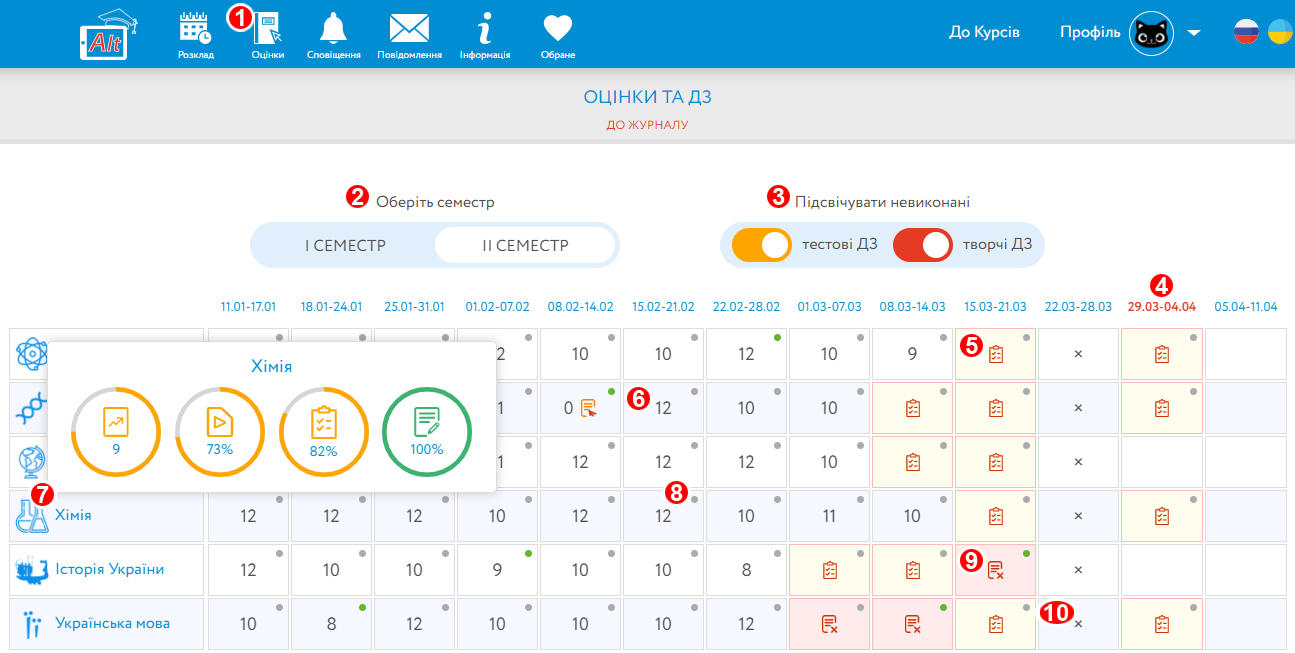
1) У розділ можна перейти з верхнього меню за допомогою кнопки "Оцінки" в підменю "Оцінки та ДЗ" або за посиланням (для цього необхідно бути авторизованим на сайті школи).
2) У залежності від роздільної здатності екрану пристрою, що використовується, у таблиці виводяться або оцінки відразу за весь поточний семестр, або за його частину. За допомогою перемикача можна відобразити необхідний семестр.
3) Спеціальні селектори дозволяють зручно підсвітити відповідним кольором клітинку з невиконаними ДЗ (тестовими і творчими).
4) Дати поточного тижня виділені червоним кольором.
5) Невиконані ДЗ або інша інформація відображаються у вигляді спеціальних іконок, які описані в "Позначеннях" внизу сторінки.
6) Якщо перевірочні роботи до уроку виконані, то у відповідній клітинці виводиться оцінка.
7) При наведенні курсора на іконку предмета спливає підказка з основною інформацією про прогрес вивчення предмету.
8) У кожній клітинці є іконка у вигляді крапки, при наведенні на яку спливає підказка з назвою уроку, вона ж є посиланням на урок. Якщо крапка зеленого кольору, то цей урок є контрольною роботою.
9) Якщо іконка невиконаного творчого ДЗ анімована, то на його виконання залишається менше 24 годин. При наведенні курсора на іконки невиконаних творчих ДЗ спливає підказка з часом, який залишився на його виконання.
10) Значок у вигляді хрестика означає, що на цьому тижні уроку немає.
Під таблицею є елементи управління перемиканням відображення частин семестру (якщо весь семестр не поміщається на екрані) і корисні коментарі.
Перейти на сторінку табеля можна з верхнього меню за кнопкою "Оцінки"-"Табель" або за посиланням (для цього необхідно бути авторизованим на сайті школи). Розділ табеля доступний лише з основній освіті.
Ця сторінка насамперед актуальна під час закінчення навчальних семестрів, коли у ній формуються семестрові/річні оцінки. Також тут можна подивитися свої оцінки за попередні роки навчання в "Альтернативі" та завантажити фірмовий бланк табеля школи для роздрукування його на папері.
Оцінки в 1, 2, 3 та 4 класах не враховуються та несуть стимулюючий характер.
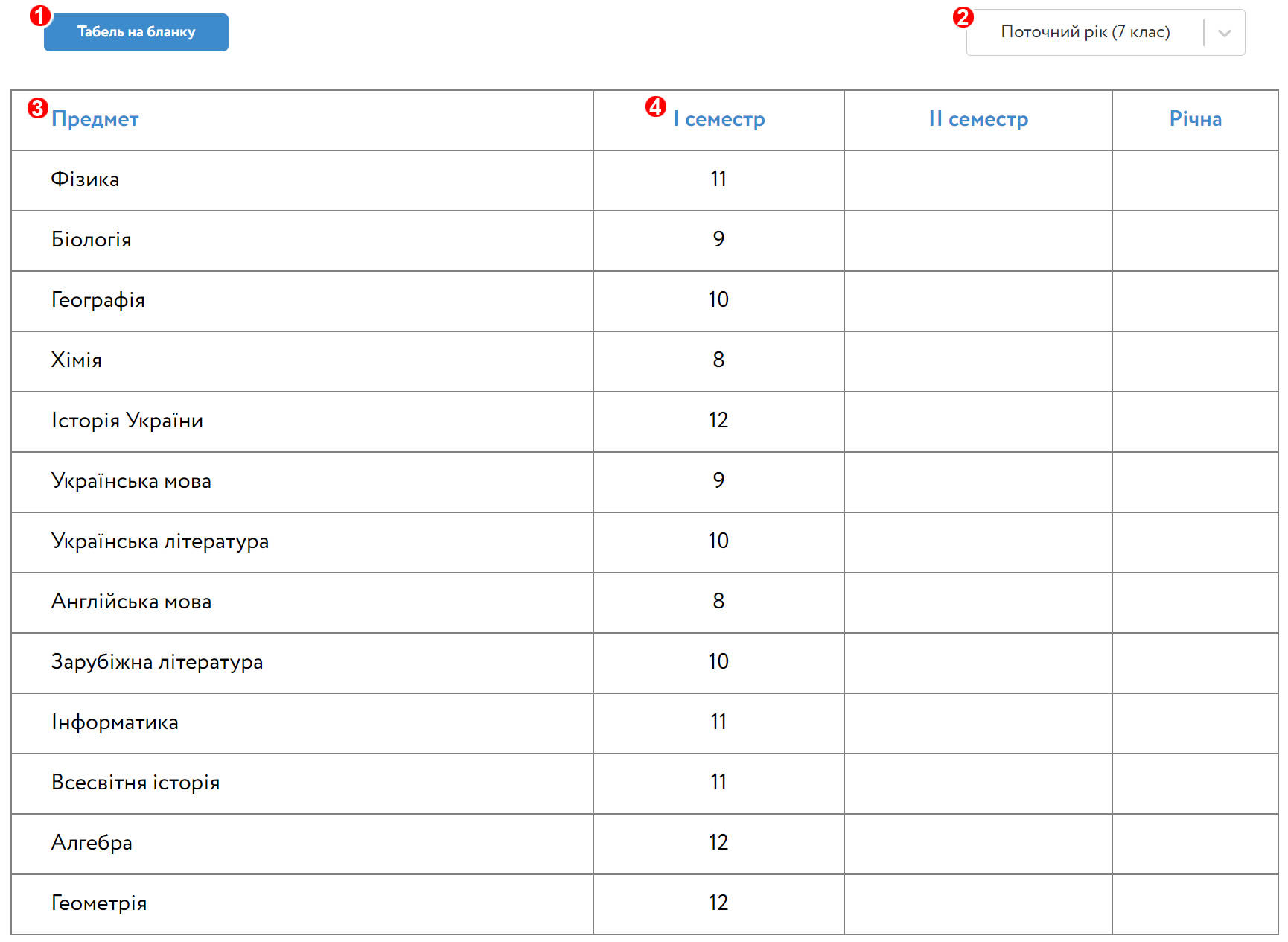
Елементи сторінки з електронним табелем прості та зрозумілі:
1) Натискання на кнопку "Табель на бланку" формує файли зображень з фірмовим бланком табеля нашої школи, оцінками учня та всіма необхідними підписами адміністрації та печаткою школи (зразок можна побачити нижче). Ці файли можна використовувати, щоб самостійно роздрукувати свій табель на папері в будь-який момент часу, якщо це необхідно. У 1-4 класах така функція відсутня, бо у початкових класах школа формує інший документ, який називається "Свідоцтво досягнень".
2) Фільтр перемикання між різними роками навчання у нашій школі, з його допомогою можна згадати свої оцінки за минулі навчальні роки.
3) Колонка із назвами предметів.
4) У другій колонці і далі виставляються семестрові та річні оцінки, вони генеруються наприкінці кожного семестру сайтом автоматично: семестрові - середнє арифметичне від тематичних оцінок; річні – середнє арифметичне від семестрових оцінок. У 4, 9 та 11 класах ще є колонка для виставлення оцінок за результатами іспитів ДПА.
Нижче можна ознайомитись з прикладом того, як може виглядати наш фірмовий табель, який формується при натисканні на кнопку "Табель на бланку".
Титульна сторона табеля:

Внутрішня сторона табеля:
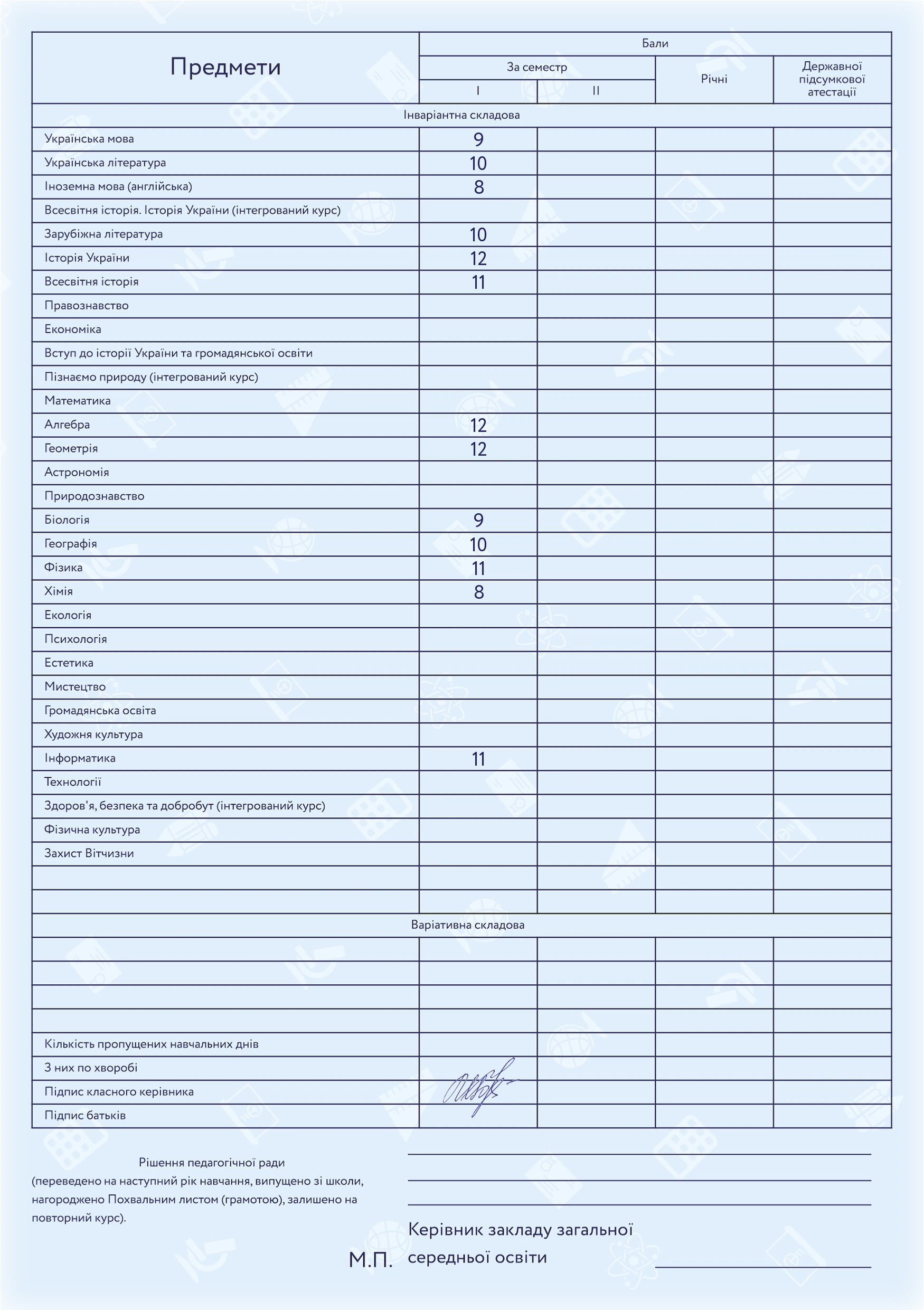
Сторінка батьків (статистика успішності)
Перейти на сторінку батьків можна з верхнього меню за кнопкою "Інформація"-"Сторінка батьків" або за посиланням (для цього необхідно бути авторизованим на сайті школи).
На сайті школи існує безліч розділів, в яких можна стежити за успішністю учня в залежності від того, в якій формі це зручно робити, наприклад, щоденник, журнал, "Оцінки та ДЗ" і т.і. Але є розділ, у якому інформація представлена у вигляді цілісного огляду - це "Сторінка батьків". Вона зручна передусім батькам учнів, бо дозволяє швидко і не заглиблюючись в систему роботи навчальної платформи, оцінити загальну ситуацію з успішністю, тому ми її так і назвали. Але цей розділ звичайно корисний і учням, бо показує кількість невиконаних перевірочних робіт та на які результати з кожного предмета можна розраховувати прямо сьогодні.
Розділ складається з трьох сторінок:
Поточна інформація (1).
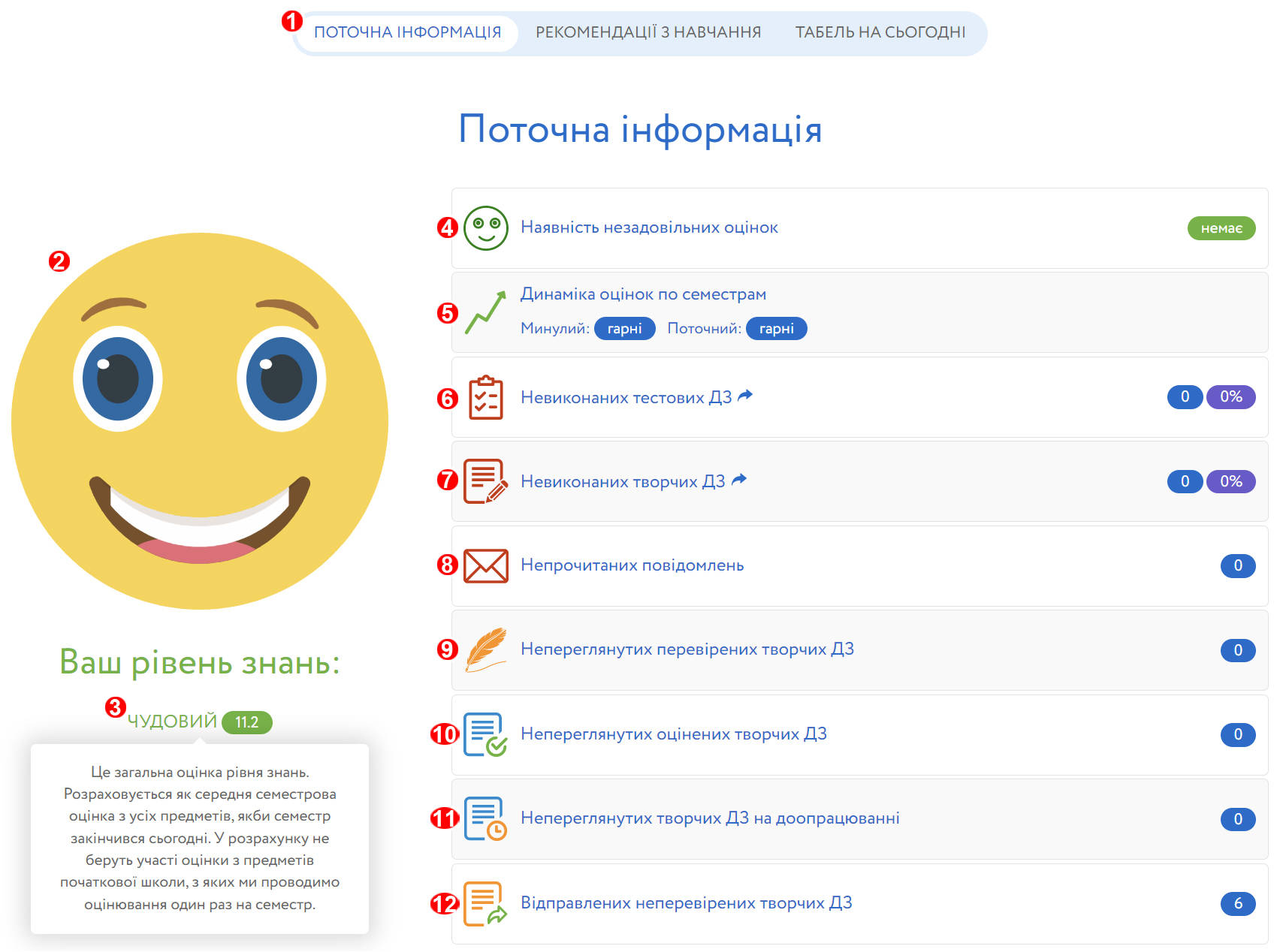
На цій сторінці розміщена найбільш загальна інформація:
2) Великий смайл, що символізує загальну ситуацію з успішністю. Він буває чотирьох типів: сумний; спокійний; такий, що посміхається; такий, що сміється. Від одного погляду на нього відразу зрозуміло, наскільки добре в середньому вчиться учень.
3) Під смайлом виводиться словесна оцінка загального рівня знань, що формується на підставі загальної середньої оцінки. Вона розраховується як середня семестрова оцінка з усіх предметів, якби семестр закінчився сьогодні. У розрахунку не беруть участі оцінки з предметів початкової школи, з яких ми проводимо оцінювання один раз на семестр.
При наведенні курсору на кожен елемент цієї сторінки випливає підказка з докладним поясненням суті цього елемента.
4) Наявність незадовільних оцінок. Під незадовільними оцінками мається на увазі, що якби семестр закінчився сьогодні, то з якихось предметів вийшли б семестрові оцінки 4 і менше. Якщо такі оцінки є, то далі вказується їх кількість. У розрахунку не беруть участі оцінки з предметів початкової школи, з яких ми проводимо оцінювання один раз на семестр.
5) Динаміка оцінок по семестрам. Для аналізу успішності за попередній семестр беруться отримані семестрові оцінки, а за поточний семестр ті семестрові оцінки, які вийшли б, якби семестр закінчився сьогодні. Відмінні оцінки - якщо всі оцінки 10-12; гарні оцінки - якщо є семестрові оцінки 7-9, але немає жодної нижче 7; задовільні оцінки - якщо є семестрові оцінки 5 і 6, але немає жодної нижче 5; незадовільні оцінки - хоча б одна семестрова оцінка дорівнює 4 або менше. У розрахунку не беруть участі оцінки з предметів початкової школи, з яких ми проводимо оцінювання один раз на семестр.
6) Кількість невиконаних тестових ДЗ. Це кількість тестових ДЗ, які учень НЕ виконав у поточному семестрі, та відсоток від загальної кількості. Дані для розрахунків беруться з дня зарахування в школу. При натисканні на значок стрілки завантажиться розділ "Оцінки та ДЗ", у якому будуть підсвічені всі невиконані тестові ДЗ.
7) Кількість невиконаних творчих ДЗ. Це кількість творчих ДЗ, які учень НЕ виконав у поточному семестрі, та відсоток від загальної кількості. Дані для розрахунків беруться з дня зарахування в школу. При натисканні на значок стрілки завантажиться розділ "Оцінки та ДЗ", у якому будуть підсвічені всі невиконані творчі ДЗ.
8) Кількість непрочитаних повідомлень. Це кількість непрочитаних повідомлень від усіх вчителів та техпідтримки сайту на даний момент. Її можна побачити і у верхньому меню.
9) Кількість непереглянутих перевірених творчих ДЗ. Це кількість перевірених вчителем творчих ДЗ у поточному семестрі, з якими учень ще не ознайомився.
10) Кількість непереглянутих оцінених творчих ДЗ. Це кількість перевірених вчителем творчих ДЗ у поточному семестрі, за які виставлені оцінки, але з якими учень ще не ознайомився.
11) Кількість непереглянутих творчих ДЗ на доопрацюванні. Це кількість перевірених вчителем творчих ДЗ у поточному семестрі, які відправлені на доопрацювання, але з якими учень ще не ознайомився.
12) Кількість відправлених неперевірених творчих ДЗ. Це кількість творчих ДЗ у поточному семестрі, які учень відправив на перевірку, але вони ще не перевірені.
Рекомендації з навчання (13).
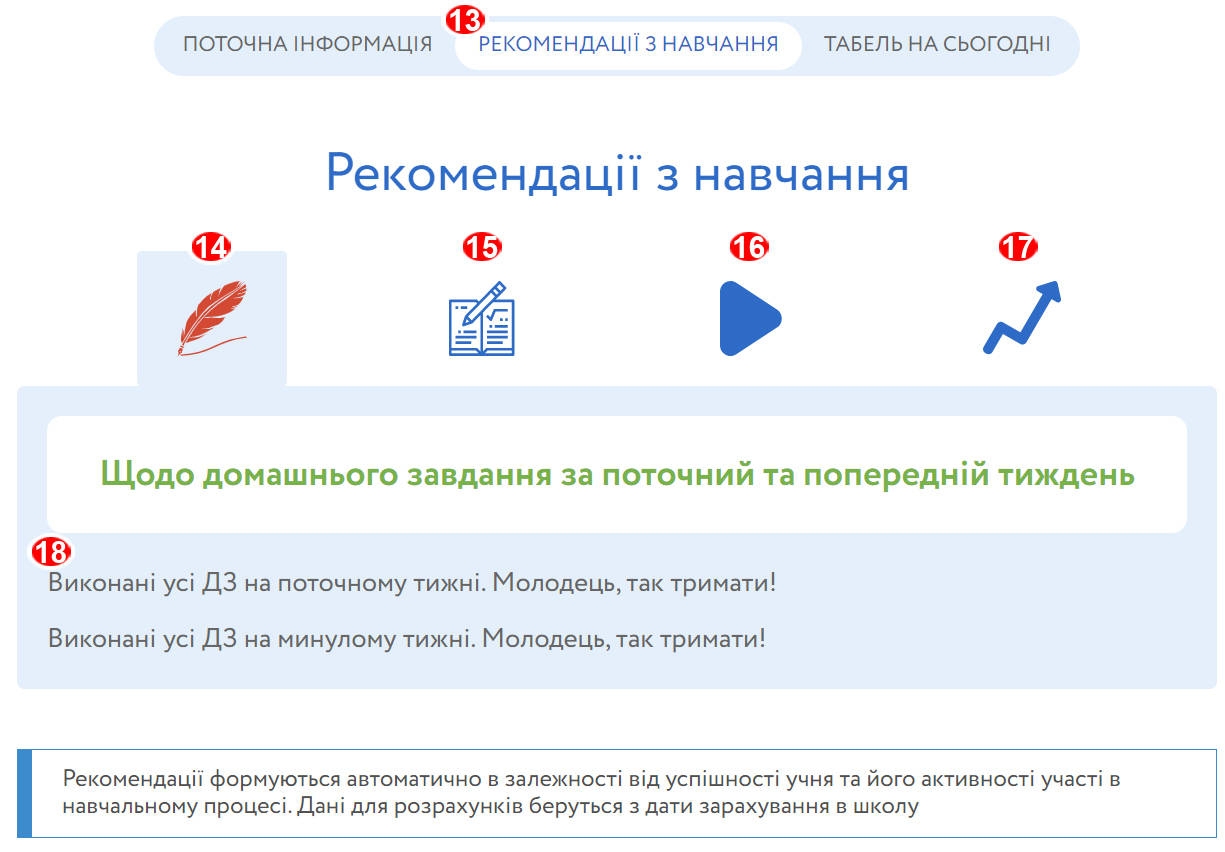
На цій сторінці можна ознайомитися з рекомендаціями, які сайт автоматично формує залежно від активності та успіхів у навчанні:
14) Рекомендація щодо виконання ДЗ на поточному та минулому тижні.
15) Рекомендація з приводу виконання ДЗ у поточному семестрі.
16) Рекомендація з приводу перегляду уроків у поточному семестрі.
17) Список предметів, на які рекомендується звернути особливу увагу і значно "підтягнути" за ними успішність. Це предмети, за якими учень на сьогоднішній день претендує на семестрову оцінку 4 бали та менше.
18) Сам текст рекомендації.
Табель на сьогодні (19).
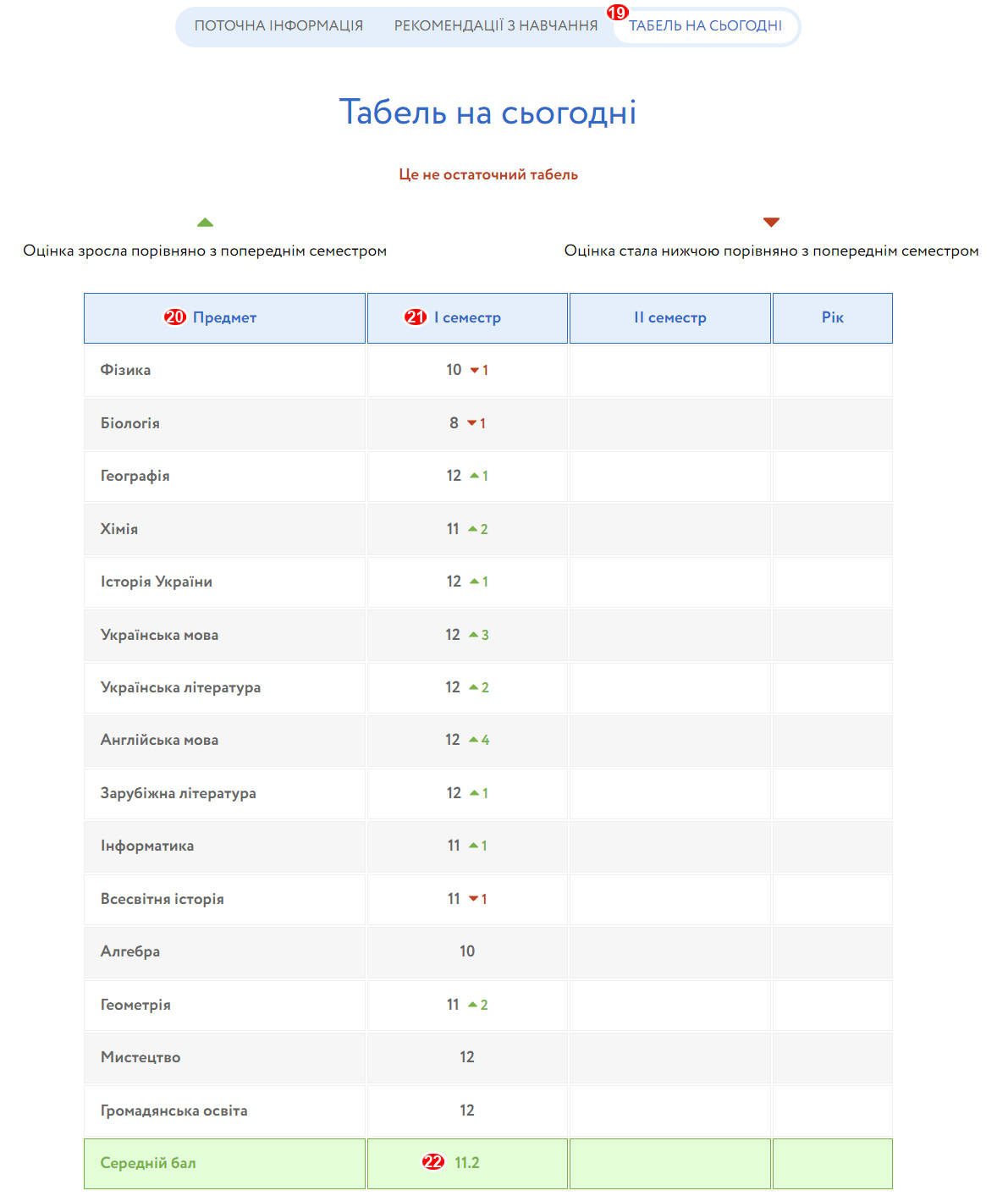
Ця сторінка показує ті семестрові/річні оцінки, які учень отримав, якби поточний семестр закінчився сьогодні:
20) Колонка із назвами всіх предметів. Тут у початковій школі не виводяться предмети, за якими ведеться оцінювання один раз на семестр.
21) У другій колонці і далі виводяться семестрові/річні оцінки, які міг би отримати учень, якби поточний семестр закінчився сьогодні. Поряд із кожною оцінкою виводиться її зміна відносно попереднього семестру навчання у нашій школі, щоб мати можливість швидко оцінити свою динаміку успішності з кожного предмета.
22) Середня арифметична оцінка від усіх оцінок у відповідній колонці - саме за нею і формується смайл та загальний рівень знань учня на першій сторінці.
У цей розділ можна потрапити з верхнього меню "Інформація"-"Рекомендації вчителів" або за посиланням (щоб перейти за посиланням, ви повинні бути авторизовані у своєму профілі).
Розділ «Рекомендації вчителів» розроблений для того, щоб ви могли ознайомитися з такою інформацією з кожного предмету:
Філологічний напрям
- Вірші, диктанти, перекази, читання та інші особливі види робіт з української та зарубіжної літератури (список, орієнтовні дати здачі тощо);
- Список творів, які вивчаються протягом року;
- Список творів, які рекомендуються до прочитання влітку, після закінчення поточного навчального року;
- Говоріння, читання та інші особливі види робіт з англійської мови (теми, орієнтовні дати здачі тощо).
Точні та природничі науки
- Проєкти (терміни здачі, вимоги до оформлення);
- Лабораторні і практичні роботи (приблизна кількість на рік, техніка безпеки тощо)
- Приклад оформлення завдання та вимоги до оформлення («дано», переклад величин у СІ, виконання малюнків тощо).
Інше
- Процедура здачі семестрової перевірочної роботи в деяких предметах початкової школи;
- Специфічні вимоги і рекомендації вчителя.
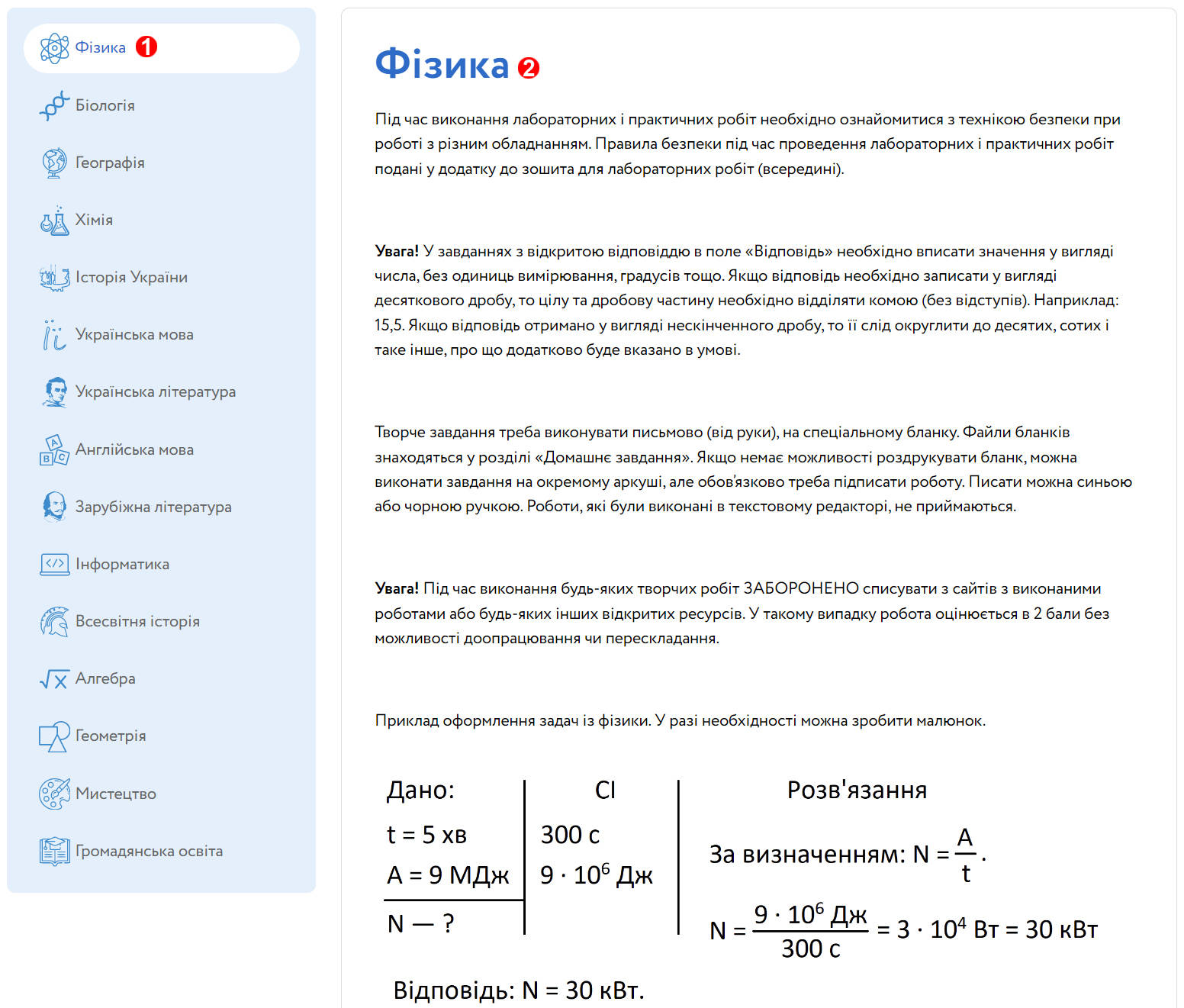
Для вибору предмету, в якому ви хочете ознайомитися з рекомендаціями вчителя, необхідно натиснути на нього у списку ліворуч (1). Після цього праворуч завантажиться текст рекомендацій вчителя (2).
У цьому розділі виводяться всі корисні сповіщення про події в профілі учня на сайті школи загалом: учителем перевірено творче ДЗ, на сайті опублікована свіжа новина, нагадування про необхідність оплати навчання, змінений пароль облікового запису, виставлені оцінки в табелі, нагадування, що на виконання творчого ДЗ залишилося менше 12 год тощо.
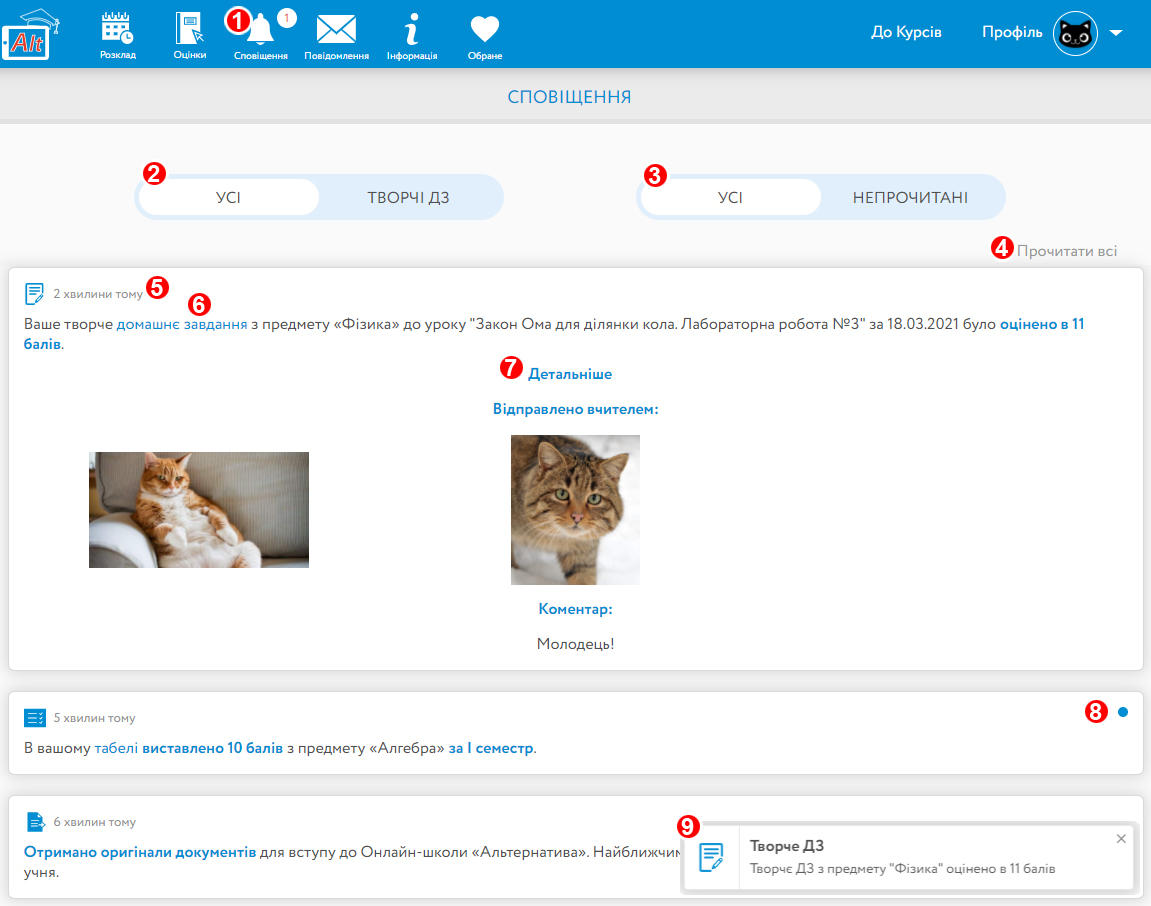
1) Перейти до розділу можна за допомогою кнопки у верхньому меню (на ній же відображається кількість непрочитаних сповіщень), перейти до нього можна так само за посиланням (для цього необхідно бути авторизованим на сайті школи).
2) Окремий селектор дозволяє перемикатися в режим відображення тільки сповіщень про перевірені вчителем творчі домашні завдання. Це сповіщення, які найбільш часто генеруються. Якщо у творчому ДЗ з боку вчителя відбуваються які-небудь зміни (оновлена оцінка, робота перевірена після відправки на доопрацювання, змінений коментар тощо), то сповіщення оновлюється і піднімається нагору в списку.
3) Перемикач дозволяє вивести тільки непрочитані сповіщення.
4) Функція "Прочитати всі" дозволяє позначити всі сповіщення прочитаними, це обнулить лічильник непрочитанних сповіщень у верхньому меню.
5) Сповіщення про перевірені творчі ДЗ мають зручний функціонал:
6) При переході за посиланням "домашнє завдання" можна перейти в урок і подивитися всі подробиці виконання ДЗ. Аналогічно в багатьох сповіщеннях є посилання для переходу на сторінки з більш докладною і повною інформацією.
7) При натисканні на кнопку "Детальніше" можна швидко подивитися коротку інформацію про перевірене ДЗ - завантажені вчителем файли і коментарі (якщо вони є).
8) Значок точки показує, що сповіщення ще не прочитане. Прочитати сповіщення можна різними способами: перейти за посиланням у сповіщенні, натиснути на значок крапки, натиснути на "Детальніше" у сповіщенні про ДЗ, скористатися опцією "Прочитати всі", перейти до сповіщення, натиснувши на спливаюче вікно (поп-ап).
9) На всіх сторінках особистого кабінету учня відображаються спливаючі вікна, які інформують про нові сповіщення. Якщо натиснути на такий поп-ап, то ви перейдете на сторінку з подробицями, а якщо його ігнорувати або натиснути на хрестик, то поп-ап сховається, а сповіщення НЕ буде вважатися прочитаним. При першому завантаженні будь-якої сторінки особистого кабінету сайту будуть відображені поп-апи до непрочитаних сповіщень за останні 24 години.
У розділі відображається історія сповіщень тільки за поточний навчальний рік.
Видовищно, цікаво, практично й розважально — це те, на що ми орієнтуємося при створенні наших експериментальних альтернативних уроків.
Наші вчителі самостійно обирають тематику курсу альтернативних уроків, який доповнює основну навчальну програму. При цьому вони не обмежені майже ніякими рамками, і ми пробуємо сміливо експериментувати з різними аспектами уроку: локації зйомок, прийоми монтажу, форми подачі матеріалу тощо.
Наша мета — зробити для учнів по-справжньому захоплюючі уроки й остаточно довести, що вчитися можна цікаво.
Альтернативні уроки не містять перевірочних робіт, і вони не обов'язкові до вивчення. Просто дивіться і занурюйтесь у світ пізнання разом із нами.
Розділ альтернативних уроків доступний тільки для учнів, які зараховані до нашої школи, тобто він не доступний на додатковій освіті за всіма та за трьома предметами.
Кожен учитель самостійно вибирає кількість альтернативних уроків в курсі, як правило це від 10 до 20 уроків протягом навчального року. Розклад виходу таких уроків не є чітким, вони можуть публікуватися в середньому один раз в два-три тижні з предмету.
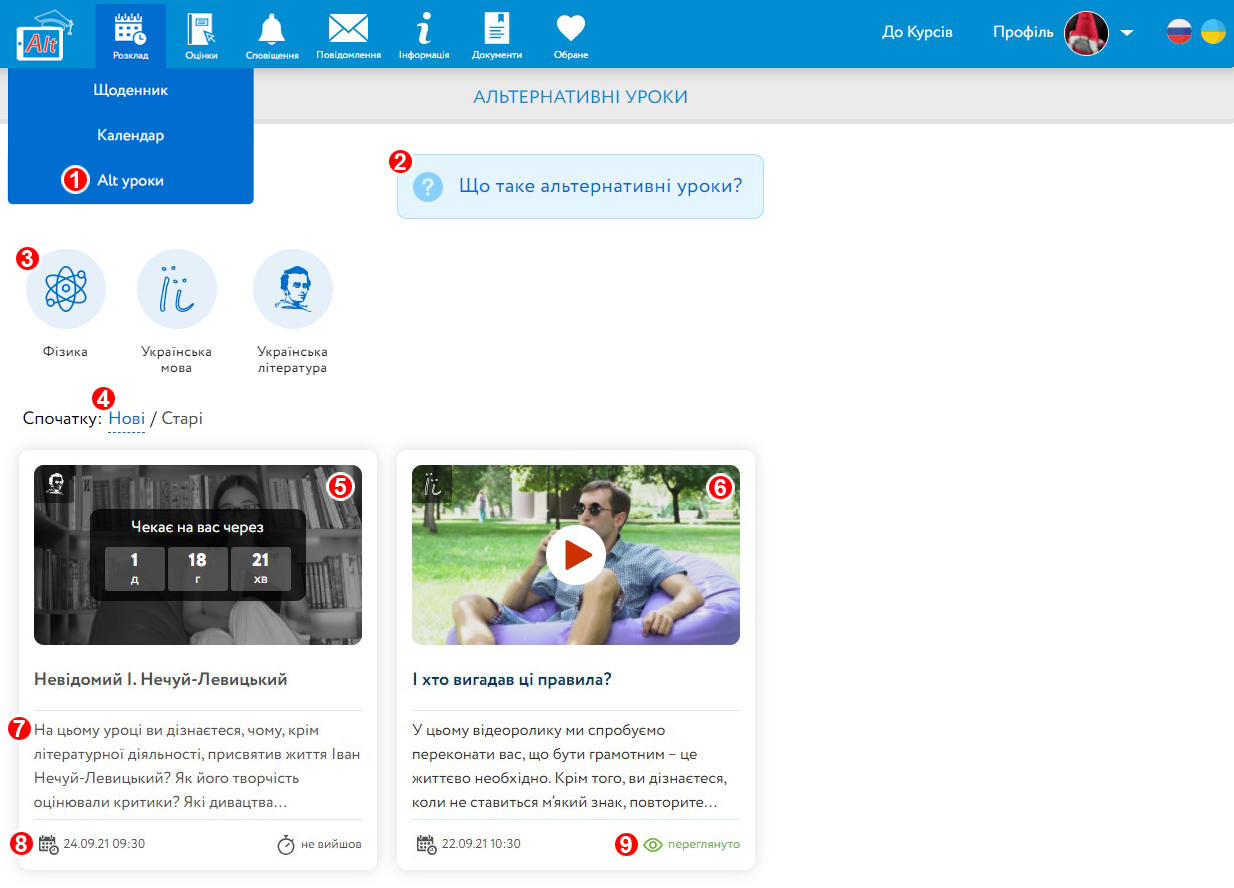
1) Перейти в розділ можна з пункту меню "Розклад" - "Alt уроки" або за посиланням https://online-shkola.com.ua/alt_lessons (для цього необхідно бути авторизованим на сайті школи).
2) Якщо навести курсор на "Що таке альтернативні уроки", то спливе інформація з описом ідеології таких уроків.
3) Якщо у вашому класі наразі присутні більше уроків, ніж з одного предмету, то зверху буде відображатися карусель перемикання відображення уроків з окремих предметів.
4) Можна перемикати сортування відображення уроків від нових до старих і навпаки.
5) Пост із анонсом уроку виводиться сірим кольором із відліком часу до його публікації.
6) Пост із опублікованим уроком кольоровий і готовий до перегляду.
7) Під прев'ю уроку розташовується його короткий опис.
8) Під постом виводиться дата і час публікації уроку.
9) У правому нижньому кутку поста можна стежити за статусом перегляду уроку.
Онлайн-консультації - це можливість поставити запитання вчителю та отримати відповіді у прямому ефірі під час відеотрансляції.
Онлайн-консультації доступні тільки для учнів, які зараховані в нашу школу, тобто вони недоступні на додатковій освіті за всіма та за трьома предметами.
Як влаштована онлайн-консультація:
- сторінка трансляції доступна до кінця дня її проведення, тобто запис трансляції можна переглянути до 23:59 поточного дня;
- ставити запитання можна до початку проведення трансляції та під час неї в бічному чаті на сторінці трансляції. Питання, поставлені в чатах на інших сторінках сайту, під час консультації не розглядаються;
- вчитель самостійно приймає рішення, на які питання відповідати у прямому ефірі. Відповіді на інші питання будуть дані у текстовому вигляді у чаті;
- частину ефіру вчитель може присвячувати розгляду заздалегідь підготовленого матеріалу: розбору частих питань, складних моментів у темах тощо;
- якщо онлайн-консультація проводиться з кількох предметів відразу, можна ставити запитання з усіх цих предметів;
- вчитель не розповідає рішення завдань із ДЗ і не дає правильні відповіді на нього.
Посилання на сторінки онлайн-консультацій знаходяться у розкладі, вони стають доступними з початку дня проведення трансляцій та зникають із розкладу після закінчення дня:
- у календарі вони виглядають так:
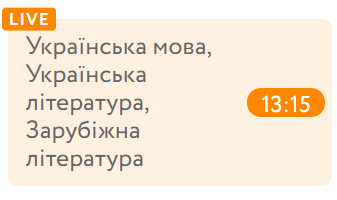
- а в щоденнику так:

Графік проведення трансляцій плаваючий та визначається вчителями. У середньому планується проведення однієї онлайн-консультації з обраного предмету/(ів) один раз на один/два місяці. Деякі споріднені предмети можуть об'єднуватися в одну трансляцію, наприклад, алгебра і геометрія тощо.
Сторінка онлайн-консультації влаштована таким чином:
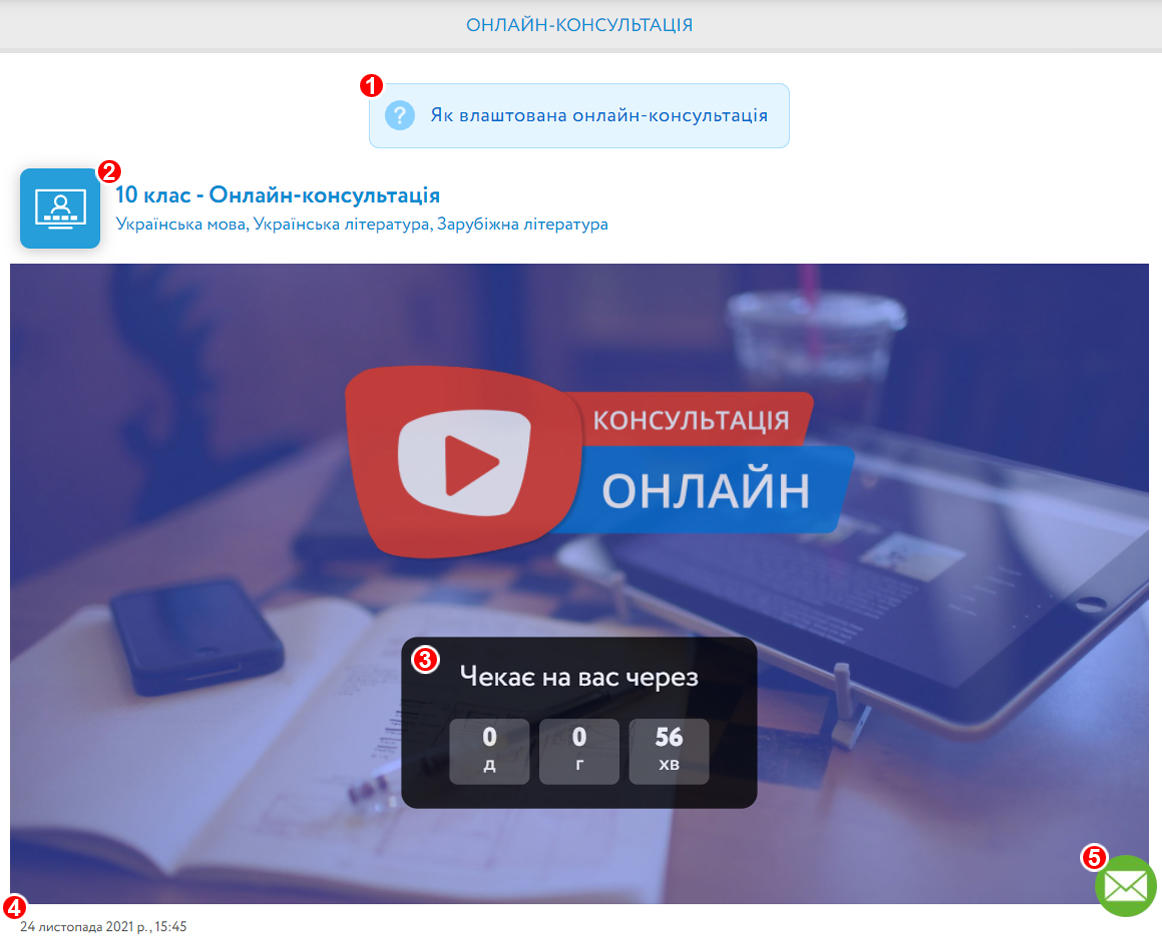
1) Якщо навести курсор на "Як влаштована онлайн-консультація", то спливе інформація про правила її проведення;
2) Над плеєром виводиться основна інформація про трансляцію: її клас та предмети;
3) До початку консультації виводиться лічильник зворотного відліку часу. Коли трансляція починається, на його місці з'являється плеєр, в якому можна переглядати трансляцію;
4) Під плеєром розташовується дата та час початку трансляції;
5) Праворуч у нижній частині сторінки знаходиться значок плаваючого чату, при натисканні на який відкриється чат, в якому можна ставити запитання вчителю. Запитання рекомендується ставити як до початку проведення трансляції, так і під час її проведення.
Розділ "Обране" дозволяє шукати необхідні уроки за назвою і формувати плейлисти з відеоуроків на свій розсуд, наприклад, для підготовки до іспитів, для вибірки уроків, які подивитися пізніше, або щоб повторити якусь тему тощо.
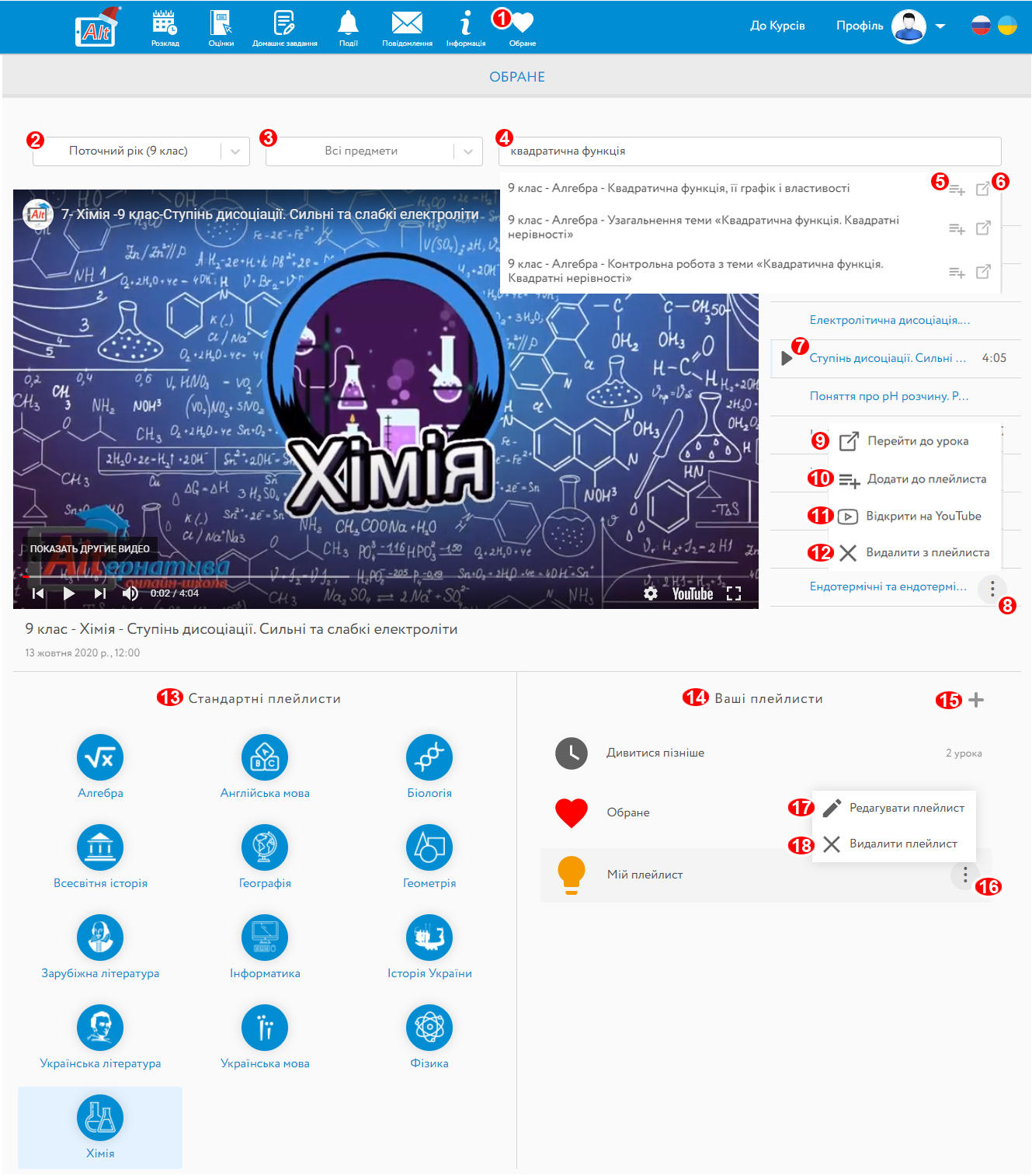
1) Для переходу в розділ необхідно натиснути на кнопку "Обране" в верхньому меню або перейти за посиланням https://online-shkola.com.ua/playlists (для цього необхідно бути авторизованим на сайті школи).
2) У верхній частині розділу знаходиться два або один фільтр (в залежності від того чи доступний учневі архів уроків за минулі роки), за допомогою яких можна фільтрувати результати пошуку уроків на сайті. Перший фільтр дозволяє вибрати один з доступних учневі навчальних років. Після цього при установці курсора в поле пошуку відразу ж завантажується список з декількох найновіших уроків за даними обраними фільтрами і при необхідності можна шукати необхідний урок.
3) Аналогічно буде працювати пошук і при виборі предмета.
4) У поле пошуку можна вносити тільки назви уроків або українською, або російською мовою, розумний пошук дозволяє шукати уроки і при неточному збігу запиту з результатом, наприклад, при помилках у написаній назві.
5) Праворуч від кожного результату пошуку відображаються іконки керування, перша з них дозволяє додавати урок до необхідного плейлисту, а при необхідності відразу ж створювати новий плейлист. В один плейлист можна додати не більше 100 уроків.
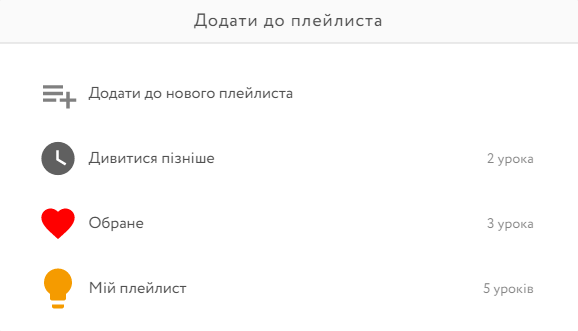
6) Друга іконка дозволяє перейти на сторінку уроку, на якій знаходяться і відео, і перевірочні роботи, і конспект тощо.
7) Якщо обраний якийсь плейлист або відкритий плеєр зі знайденим у пошуці уроком, то праворуч від плеєра знаходиться список уроків плейлисту. На активному елементі списку відображуються кнопки паузи/запуску, таймінг уроку і прогрес перегляду. У списку уроки можна сортувати за допомогою перетягування.
8) При наведенні курсора на праву частину елемента в списку плейлиста з'являється іконка меню, при відкритті якого відображаються основні елементи управління:
9) Перехід на сторінку уроку на сайті школи;
10) Додавання уроку в плейлист;
11) Перехід для перегляду уроку на Ютубі;
12) Видалення уроку з даного плейлиста.
13) Під плеєром з відео ліворуч знаходиться список стандартних плейлистів, які формуються з усіх уроків, опублікованих на сьогодні з кожного предмету в поточному навчальному році. Ці плейлисти не можна редагувати і видаляти, а уроки в них не можна сортувати, додавати і видаляти.
14) Праворуч під плеєром відображається список створених вами плейлистів. Із них два створені спочатку, і їх не можна редагувати і видаляти, це плейлисти "Дивитися пізніше" та "Обране".
15) Іконка з плюсиком дозволяє створювати нові плейлисти. У меню створення ви можете вказати назву, вибрати іконку з попередньо встановлених і налаштувати її колір. Можна створювати не більше 30 плейлистів.
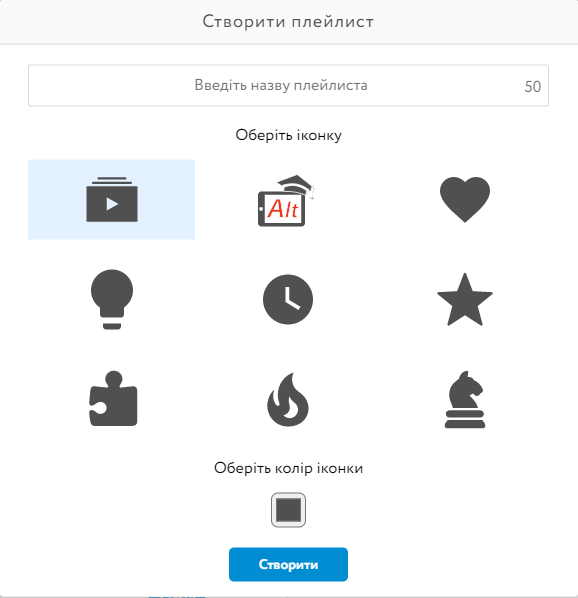
16) При наведенні на праву частину плейлиста з'являється іконка меню, при відкритті якого відображаються елементи управління:
17) Редагування назви та іконки плейлиста;
18) Видалення плейлиста з усіма його елементами.
Додавання уроку в плейлист зі сторінки уроку
19) Якщо ви перебуваєте на сторінці з уроком, то при натисканні на відповідну іконку ви можете додати урок у необхідний плейлист.
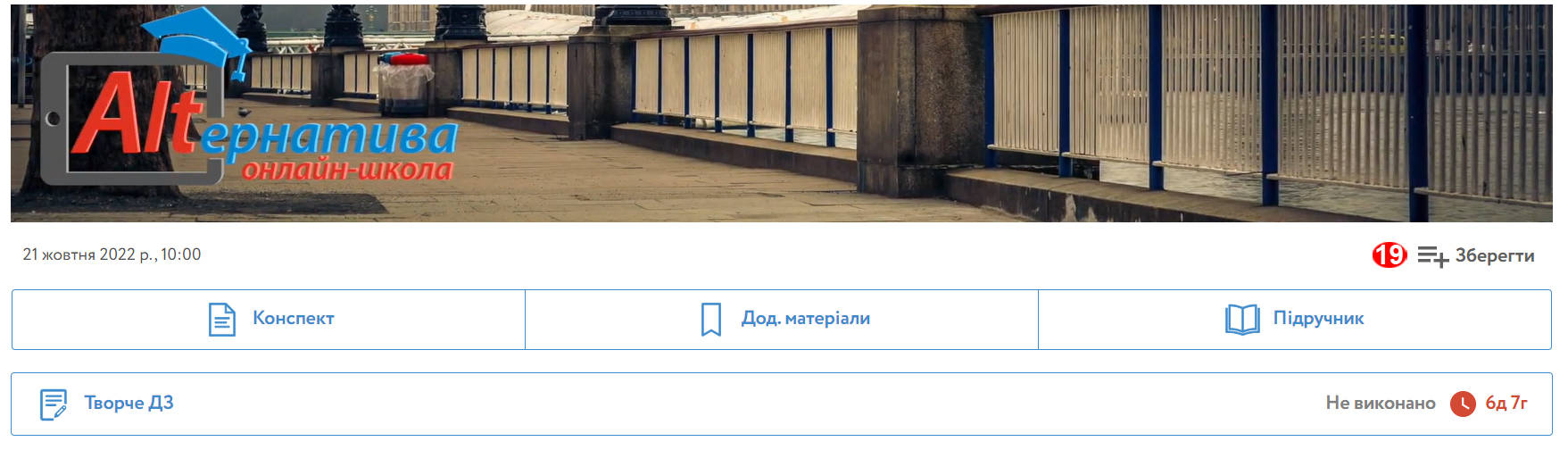
1) Для того, щоб переключити особистий кабінет учня на роботу з курсами, необхідно натиснути на кнопку «До курсів» (1) у верхньому меню сайту.

2) Після цього ви перейдете в розділ «Оплата курсів», якщо у вас ще не оплачений доступ до жодного курсу, або в розклад уроків, якщо доступ хоч до одного курсу вже відкритий.
Для всіх учнів, які зараховані в 4, 9 та 11 класи Онлайн-школи «Альтернатива», курси підготовки до ДПА та ЗНО безкоштовні (ми інформуємо учнів при наданні доступу до цих курсів). Якщо ви не вчитеся в зазначених класах нашої школи або хочете придбати доступ до інших курсів, то в розділі "Оплата курсів" можна оплатити до них доступ, детальніше про це написано тут.
Для навігації по курсам Ви можете скористатися верхнім меню.
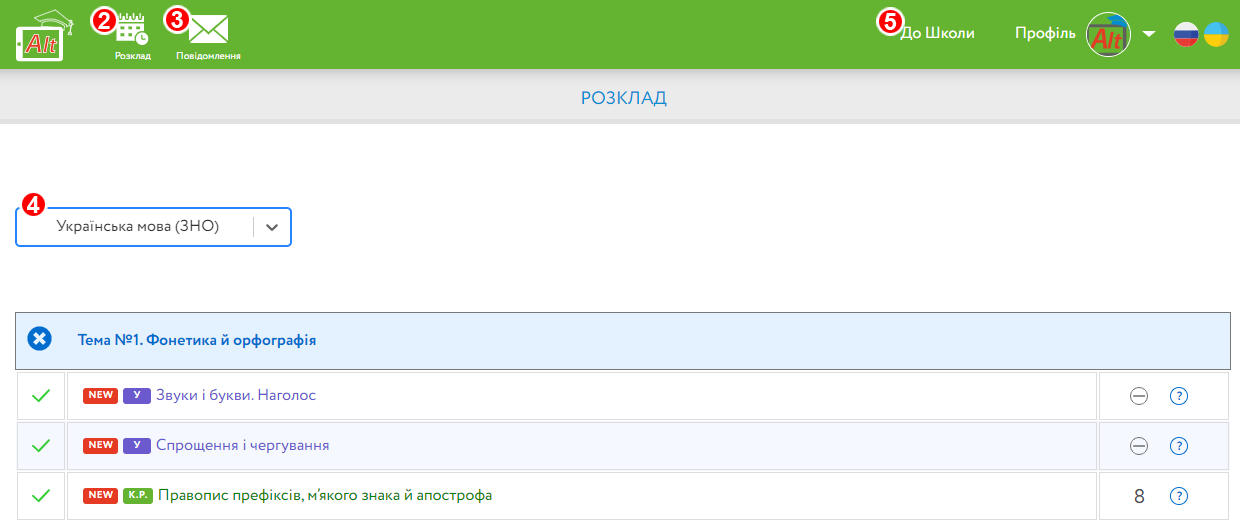
Верхнє меню курсу організовано у вигляді іконок:
- «Розклад» (2). У цьому розділі відображається розклад уроків курсу і посилання на перевірочні роботи. Розкладу уроків школи тут немає! Працює цей розділ аналогічно до відповідного розділу в основній частині сайту, але в ньому немає функції відображення тематичних оцінок і прогресу успішності. Під фільтром предметів (4) розташовується список предметів всіх доступних Вам курсів.
- «Повідомлення» (3). Тут відображаються чати з учителями курсів, вони дублюються з чатами з цими ж вчителями в основній частині сайту.
- Після занять в курсах, якщо ви паралельно ще навчаєтеся в нашій школі, не слід забувати перемикатися на основну частину сайту за допомогою кнопки «До школи» (5), де проходить навчання в Онлайн-школі, тому що всі шкільні уроки, ДЗ і ваші оцінки знаходяться в основній частині сайту.
Зверніть увагу, що оцінки, отримані за уроки курсів, не враховуються у вашому шкільному журналі оцінок!
Перейти у розділ "Досягнення" можна з верхнього меню або за посиланням (для цього необхідно бути авторизованим на сайті школи). Цей розділ доступний лише учням, зарахованим до "Альтернативи".
Цей розділ був створений з метою внести в освітній процес елемент гри та змагання та трохи розважити наших учнів.
У процесі навчання та дослідження сайту школи учні отримують ачівки за виконання певних умов. Самі досягнення поділені на типи за рівнями складності одержання: золоті, срібні та бронзові, а також деякі унікальні ачівки мають рубіновий рівень.
Деякі ачівки є секретними і дізнатися про умови їх отримання до того, як вони будуть отримані, не можна.
За отримання кожного досягнення нараховується певна кількість очок, вони накопичуються, і за загальними набраним очками усі учні, які зараховані до «Альтернативи», потрапляють до рейтингу досягнень і можуть змагатися з іншими учнями школи.
Більшість ачівок об’єднуються в челенджі, при проходженні яких учні отримують зірочки та додаткові очки. При виконанні всіх челенджів учень отримує найвищу ачівку платинового рівня.
Після завершення навчального року всі отримані ачівки обнуляються, у новому навчальному році їх можна буде отримати знову. Це не стосується рубінових і платинових досягнень, що зберігаються протягом усього періоду навчання. Отримані кубки переносяться із року в рік і накопичуються.
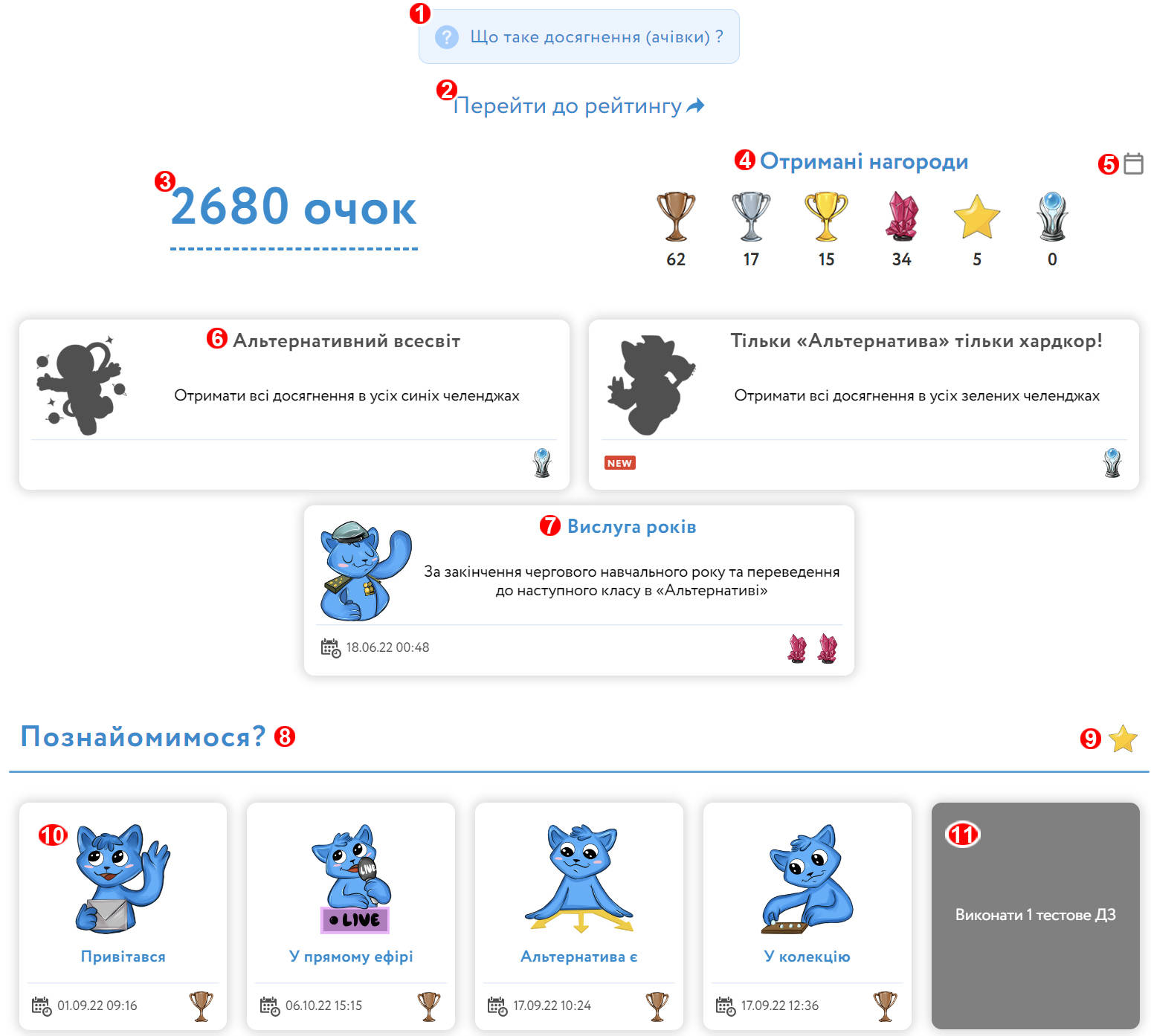
На сторінці є такі основні елементи та функції:
1) Підказка, при наведенні на яку спливає інформація з правилами функціонування системи досягнень.
2) Посилання на сторінку з рейтингом досягнень учнів, які зараховані до нашої школи.
3) Сумарна кількість очок, які набрав учень за здобуті досягнення у поточному навчальному році. Якщо навести курсор на кількість очок, то з'явиться підказка з розшифровкою кількості очок, які даються за отримання нагороди кожного типу.
4) Перелік кількості нагород кожного типу.
5) Іконка з календарем, при наведенні на яку спливе віконце з інформацією про кількість отриманих нагород та очок за попередні сезони накопичення ачівок, тобто сумарна кількість на момент закінчення попереднього навчального року.
6) Вгорі розташовуються ачівки найвищого рівня - платинові, які можна отримати, якщо виконати всі челенджі певного кольору.
7) Нижче знаходиться особлива ачівка "Вислуга років", яка дається учням після закінчення кожного навчального року. Картинка з котиком у цьому досягненні залежить від кількості навчальних років, завершених в "Альтернативі", а рубінові кубки накопичуються з кожним роком. Зберіть їх усі!
8) Більшість ачівок за схожістю їх завдань об'єднуються в так звані челенджі.
9) Якщо челендж ще закритий, буде виводитися прогрес його виконання, а якщо закритий, то нагорода у вигляді зірочки.
10) Самі ачівки представлені у вигляді плиток з основною інформацією. Картинка котика стане кольоровою, якщо отримати досягнення, і буде у вигляді сірого силуету, якщо завдання ще не виконане.
11) Якщо навести на плитку з ачівкою, вона повернеться іншою стороною і можна буде побачити умову її отримання.

А щоб дізнатися всю інформацію про ачівку, на неї необхідно натиснути і відкриється віконце, в якому можна побачити:
12) Збільшена картинка з котиком.
13) Назва ачівки.
14) Умова отримання ачівки. Деякі досягнення секретні та умови їх отримання не можна дізнатися поки вони не будуть виконані. Найчастіше за назвою ачівки можна здогадатися, як її отримати, ну чи заробити її випадково – удачі!
15) Рівень рідкості цього досягнення серед усіх учнів нашої школи. Заробляйте найрідкісніші ачівки, щоб перевірити свою увагу до дрібниць, посидючість, здатність отримувати високі оцінки тощо.
16) Кількість відсотків учнів, які здобули цю ачівку.
17) Дата та час отримання досягнення.
18) Тип нагороди за одержання ачівки: золотий, срібний, бронзовий, рубіновий чи платиновий кубки.
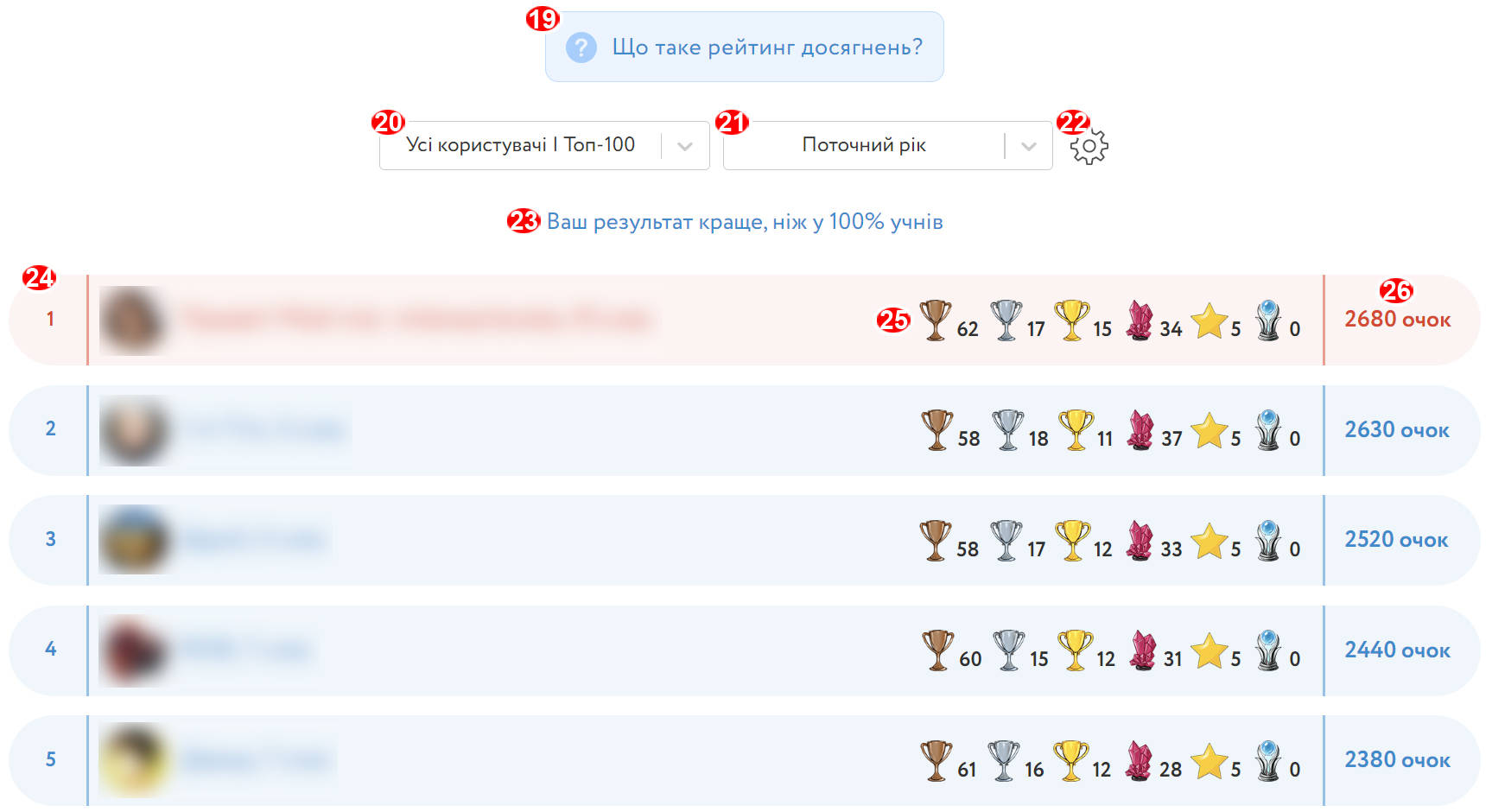
Ну а щоб показати всім своїм однокласникам або навіть усім учням школи, наскільки здорово ви вмієте отримувати ачівки та накопичувати очки, ми пропонуємо проявити себе в рейтингу досягнень:
19) Вгорі сторінки рейтингу розташовується підказка, при наведенні на яку спливе текст з описом правил формування рейтингу та його налаштувань.
20) Ви можете переключатися між режимами формування рейтингу: серед учнів усієї школи, серед старших/молодших класів, серед свого класу. Адже, якщо ви не на перших місцях серед усіх учнів школи, то може ви у топ-10 свого класу!
21) Тут можна перемикатися між рейтингом поточного навчального року або рейтингом очок, сумарно набраних за всі минулі навчальні роки (тобто на момент закінчення попереднього навчального року). Другий режим дозволяє позмагатися з урахуванням багаторічного навчання у нашій школі, тобто це цікавий варіант для наших "старожилів".
22) Іконка налаштувань участі у рейтингу. При її натисканні спливе віконце, в якому можна вибрати собі унікальний нікнейм, вказати чи показувати свій аватар і чи пускати на свою сторінку ачівок інших учнів.
23) Тут показується наскільки ваш результат кращий, ніж у інших учнів у рейтингу.
24) Ваше місце у рейтингу виділено рожевим кольором, на ньому виводиться ваш аватар (якщо вказати не показувати свій аватар, то виведеться стандартна іконка) та обраний нікнейм.
25) Кількість набраних учнем нагород за всіма типами.
26) Сумарна кількість набраних очок.